Прямые вызовы
Описание функционала
Прямые вызовы - тип виджета, доступен только с мобильных устройств и привязаны к наличию ОНЛАЙН пулов (как статика, так и динамика).
Если пулов несколько, можно выбрать какие-то конкретные, которые будут привязаны к виджету "Прямые вызовы".
Для каждого пула можно задать тайтл (название, которое будет видеть пользователь при клике на кнопку), например "Позвонить в компанию".
Табов "Отделы/Синтез речи/Уведомления" у данного типа виджета нет, т.к. применяются настройки сценариев переадресации и уведомлений по прямым звонкам.
Расположение
Добавление, настройка и редактирование уже созданных виджетов происходит в разделе меню 

Таб "Настройки"

- Название виджета
- График показа виджета
Графика работы колл-центра нет, так как эти настройки наследуются из сценариев переадресации для прямых звонков на номера из онлайн пула Calltouch.
Графиком показа виджета можно регулировать показ самой кнопки - если клетка неактивна (серая), то кнопка не будет отображаться.
Пулы номеров
Виджет "Прямые вызовы" связан с настройками онлайн пулов. Это необходимо для того, чтобы статистика по звонкам была с данными по источнику.
В момент показа виджета проверяется соответствие настроек онлайн пула и текущей сессии. Кнопка "Прямые вызовы" доступна, если условия совпадают.
Например, у вас есть один динамический онлайн пул только на платный трафик. Если пользователь пришел с органики, он не сможет позвонить через виджет, так как условия пула и источник не совпадают.
В случае удаления онлайн пула, к которому была привязана опция, кнопка "Прямые вызовы" показываться не будет.
Далее необходимо выбрать пулы, для которых будет доступны прямые вызовы с мобильных.
Добавить пул
Выбрать все сабпулы – создается единая, нередактируемая группа с общим текстом кнопки вызова. Обновление группы по пулам (добавление новых, удаление отключенных) происходит автоматически.
Это значит, что если какой-то пул будет деактивирован, то в настройки виджета заходить не требуется, он будет автоматически удален из созданной группы и кнопка продолжит показываться для оставшихся активных пулов.

После выбора пулов необходимо задать текст кнопки вызова и нажать кнопку "Добавить пул".
Созданный пул отображается в списке пулов, при этом кнопка "Добавить пул" будет неактивна, т.к. в созданном пуле задействованы все активные сабпулы текущего сайта.

Если требуется разделить пулы внутри нередактируемой группы на несколько групп с разными текстами для кнопки вызова, созданную группу надо удалить и добавить вручную отдельные группы с пулами.
Выбрать нужные пулы можно двумя способами:
- кликнуть на выпадающий список и выбрать конкретные пулы, которые нужны

- кликнуть на выпадающий список, нажать на "Добавить все сабпулы" и далее, нажав на крестик, удалить те пулы, которые не нужны (этот способ удобен, если пулов много, а необходимо исключить только 2-3)

Так будут выглядеть настройки, если создано несколько групп с разными сабпулами:

Если вы создали группы с определенным перечнем пулов (не через "Выбрать все пулы"), как на слайде выше, обновление настроек (удаление деактивированных пулов и добавление новых) должно производиться вами вручную.
Это значит, что если на уровне подмены, сабпулы, задействованные в созданных группах, будут деактивированы и созданы новые с другими настройками, они не попадут автоматически в виджет. Необходимо будет создавать группы с обновленными пулами вручную.
Если в виджете нет ни одной группы, в которой есть активный пул, он приостанавливается и на табе ошибок выводится текст ошибки:
"В виджете № (ID виджета) отсутствует активный онлайн пул. Активируйте или создайте новый пул, выберите его в настройках и включите виджет".
Текст кнопки вызова
Поле может быть не более чем 30 символов:
 Если в виджете нет активных пулов, вы увидите ошибку в настройках и на табе ошибок:
Если в виджете нет активных пулов, вы увидите ошибку в настройках и на табе ошибок:

Таб "Внешний вид"
Если на табе "Настройки" не задан ни один пул, то таб "Внешний вид" будет неактивен.
Настройки кнопки аналогичны дизайну мультикнопки для мобильной версии.

В левой части экрана представлено превью того, как виджет будет выглядеть на мобильном устройстве. Вы можете выбрать устройства для просмотра со следующими разрешениями:
- iPhone SE (320x560)
- iPhone 8 (375x667)
- iPhone XS Max (414x896)
Далее рассмотрим настройки в правой части экрана.
Кнопка
- круглая - по умолчанию
- квадратная со скруглением
- квадратная
Расположение на экране
- по правому краю - по умолчанию
- по левому краю
При активации чек-бокса "Кнопка во всю ширину" опции позиционирования по правому и левому краю недоступны к выбору.
Иконка
Стиль иконки:
- Сплошная
- Конткрная
- Сплошная с обводкой
А с помощью настройки цвета заливки вы можете выбрать цвет заливки для значка внутри.
Также можно выбрать автоматический размер иконок или задать размер самостоятельно.
Анимация кнопки
Данный пункт отвечает за анимацию иконок внутри виджета. В данном виджете доступна настройка анимации в режиме "Поворот" с настраиваемым интервалом повтора.

Цвет кнопок
Выберите два цвета, а Calltouch автоматически сформирует палитру для всех созданных пулов. При выборе цвета кнопки и дополнительно, в зависимости от количества иконок пулов, создается градиент (плавный переход от одного цвета к другому).
При выборе слишком контрастных цветов, Calltouch уведомит вас о риске некорректного отображения текстов и иконок.

Таб "Условия"
Таб Условия работает аналогично логике остальных виджетов. Вы можете ознакомиться с настройками на примере виджета обратного звонка.
Отображение в списке виджетов
В списке виджетов вы можете увидеть информацию:
- Название виджета
- id виджета
- При наличии выходного, ярлык "Сегодня выходной"
- Часовой пояс (график показа)
- Выходные дни (ДД.ММ.ГГГГ)
- Пулы (название: список пулов)
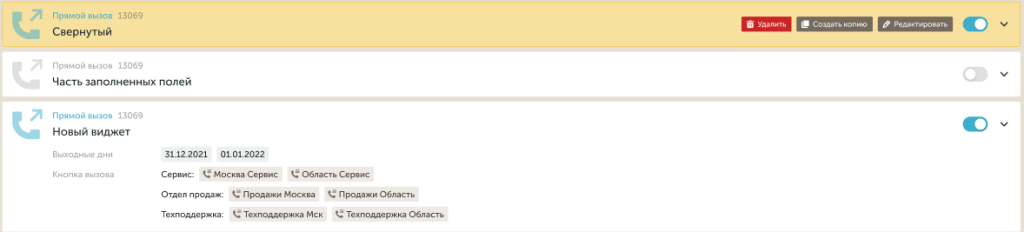
Подробнее о списке виджетов в статье: Список виджетов
Логика виджета в Мультикнопке
![]() Если виджет является частью мультикнопки, то он наследует внешний вид, настройки анимации и позиционирования самой мультикнопки. Настройки, заданные в виджете, на момент показа в мультикнопке, будут игнорироваться!
Если виджет является частью мультикнопки, то он наследует внешний вид, настройки анимации и позиционирования самой мультикнопки. Настройки, заданные в виджете, на момент показа в мультикнопке, будут игнорироваться!
![]() Обратите внимание, что текст призыва для виджета Прямые вызовы отображается, только в случае, если онлайн пулов несколько и по умолчанию принимает значение "Позвонить". При таких настройках пользователь на сайте нажмет на "Позвонить", а далее перейдет к выбору нужного пула.
Обратите внимание, что текст призыва для виджета Прямые вызовы отображается, только в случае, если онлайн пулов несколько и по умолчанию принимает значение "Позвонить". При таких настройках пользователь на сайте нажмет на "Позвонить", а далее перейдет к выбору нужного пула.
Если же используется только один онлайн пул, то в название кнопки транслируется название из текста кнопки вызова.
![]() Если вы уже используете какой-то виджет и хотите подключить прямые вызовы, то мультикнопка должна быть активирована.
Если вы уже используете какой-то виджет и хотите подключить прямые вызовы, то мультикнопка должна быть активирована.
Ошибки при включении виджета
Виджет нельзя включить, если:
- не создано ни одной группы с пулами
- в созданных ранее группах нет активных пулов
и мы поможем вам
- A/B тестирование (раздел «Подключение»)
- Email-трекинг (раздел «Подключение»)
- Отслеживание офлайн конверсии (раздел «Подключение»)
- Подключение к отслеживанию дополнительных доменов (раздел «Подключение»)
- Подмена номеров на AMP-страницах Google (раздел «Подключение»)
