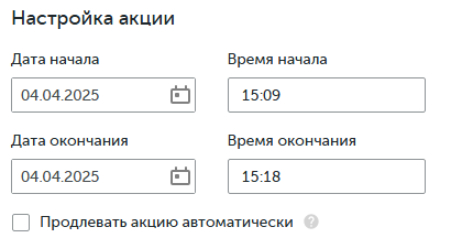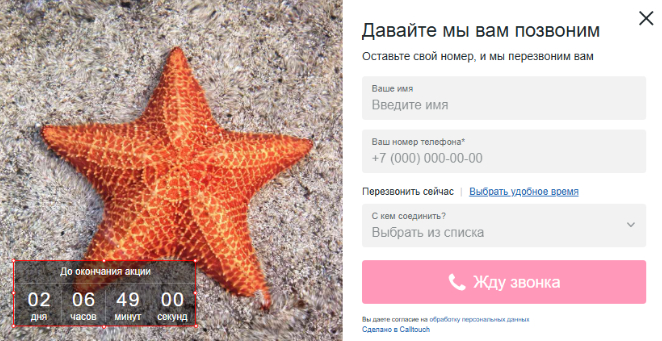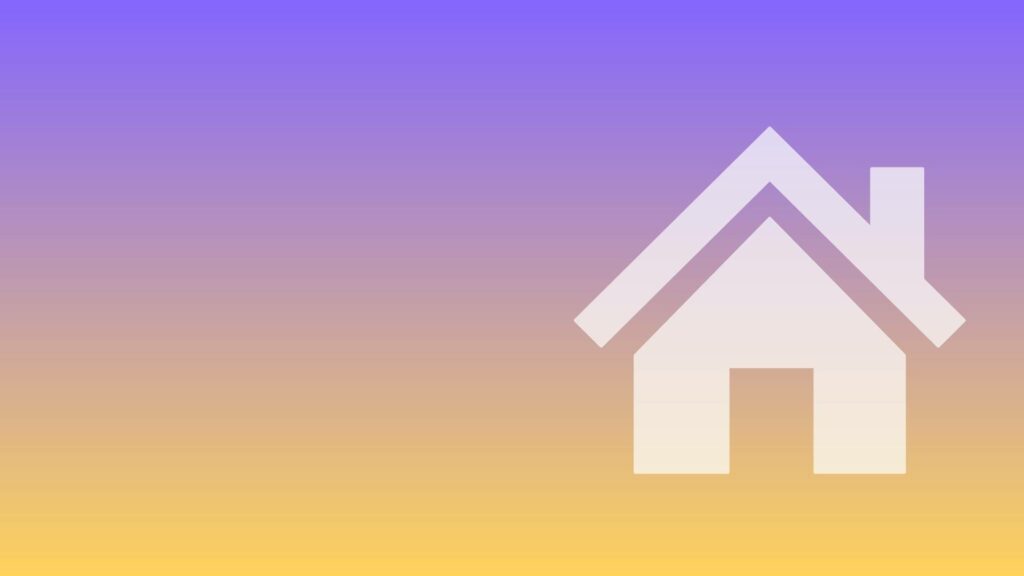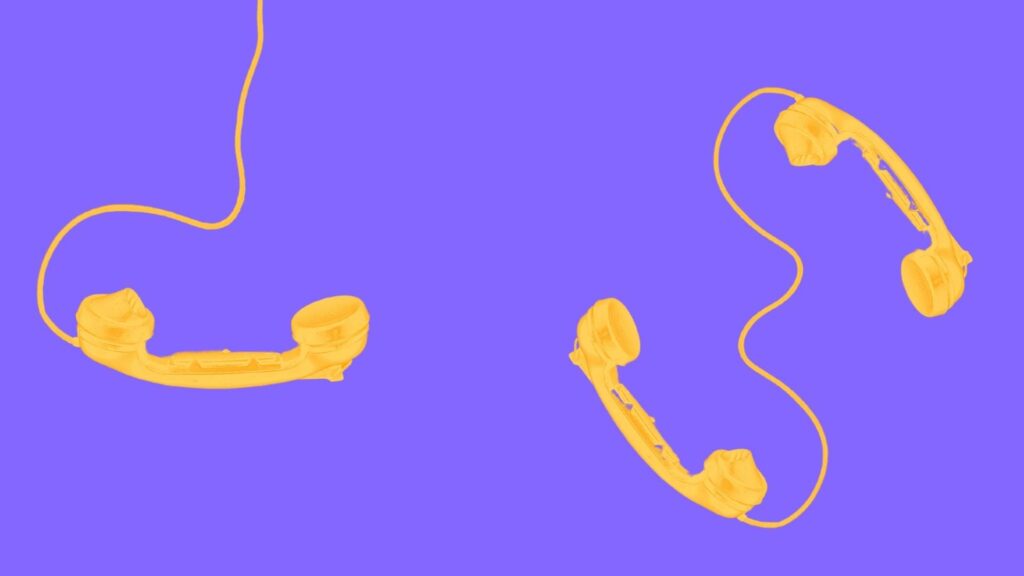Основные настройки
Расположение стандартного виджета Calltouch
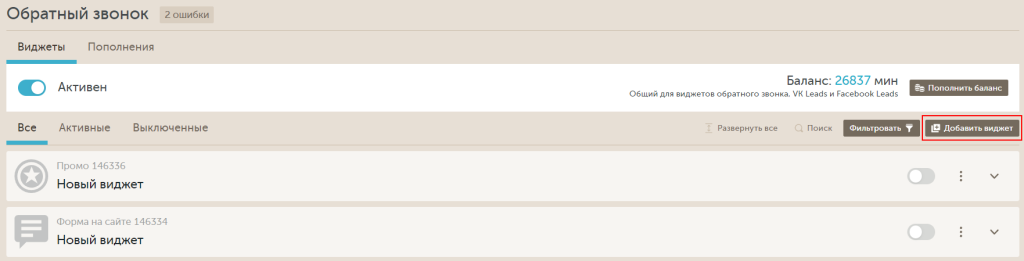
Чтобы добавить виджет перейдите в раздел 

Разберем все эти вкладки более подробно.
Настройки виджета
На вкладке "Настройки" необходимо указать обязательные опции виджета, такие как колл-центр, график показа виджета на сайте, выходные дни, а так же выбрать другие дополнительные опции:
.png)
Рассмотрим все опции более подробно.
Название виджета
Если вы используете несколько виджетов на сайте, имеет смысл дать им уникальные имена, чтобы отличать их в списке всех виджетов.
С помощью ключа вы можете вызывать разные формы виджетов обратного звонка и умной заявки по индивидуальным настройкам. Подробное описание читайте в статье: Открытие формы виджета.
Колл-центр
Вам необходимо выбрать колл-центр из ранее настроеных или настроить новый колл-центр. Подробно о настройках читайте в статье: Колл-центры.
Выходные дни
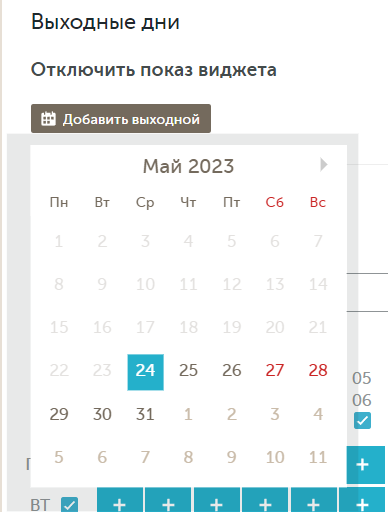
Вы можете выбрать дни, в которые виджет не будет показываться.
Примеры использования данной настройки:
- Выбрать праздничные дни и виджет не будет показываться.
- Если меняется график в определенные дни и нет возможности перенастраивать виджет. Вы можете настроить 2 виджета:
1. основной виджет - на вкладке "Настройки" настроить стандартный график работы колл-центра, выходные дни 31.12 и 1.01
2. дополнительный виджет - настроить график работы для тех дней недели, на которые выпадают 31.12 и 1.01. А "выходные дни" выбрать все остальные дни.
График показа виджета
Вам необходимо выбрать часовой пояс и настроить расписание показов виджета на сайте. График показа виджета может отличаться от графика работы колл-центра.
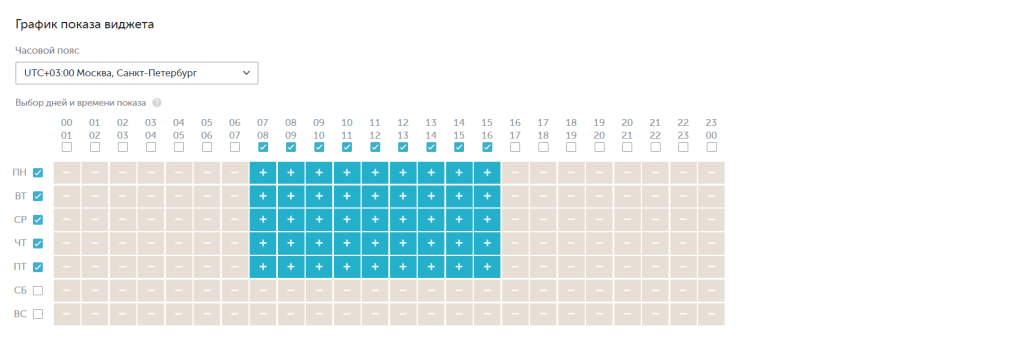
Часто не учитывается самый распространенный кейс - пользователь посетил сайт Вашей компании днем на работе, добавил его в закладки браузера, а вечером из дома вернулся на Ваш сайт и решил заказать обратный звонок, но виджет обратного звонка не появился, т.к. показ отключен и колл-центр уже закончил работать сегодня.
Поэтому, очень важно не упускать клиентов даже в нерабочее время Вашей компании и настроить показ виджета. Тогда, клиент сможет оставить заявку на обратный звонок.
График для отложенных звонков
Вы можете настроить смещение времени обработки звонков, оставленных в нерабочее время колл-центра. Смещение отсчитывается от времени начала работы колл-центра. Например, колл-центр работает с 9-00, смещение настроено на 45 минут, обработка заявок, оставленных в нерабочее время, начнется в 09-45. Если день является нерабочим, выбранное по нему смещение будет игнорироваться.

Сценарий вызовов
Тип первой попытки
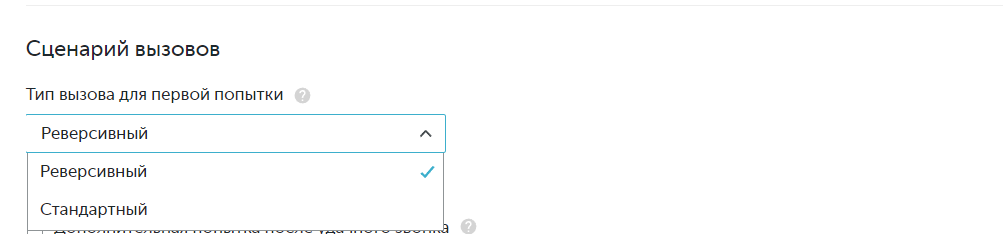
Реверсивный тип вызова – позволяет изменить стандартную работу обратного звонка. Сначала устанавливается соединение с абонентом, а после уже с колл-центром. Соединение с колл-центром может быть автоматически (по истечению заданного времени) или по нажатию на клавишу.
Возможности настройки:
- позволит уменьшить нагрузку на колл-центр, соединяя его с самым заинтересованным абонентом.
- функционал может быть полезен для оповещений или подтверждений записи. Необходимо собрать нужный текст в синтезе речи для абонента.
Автоматический перезвон клиенту, если он не ответил на обратный звонок
Если клиент не смог ответить на обратный звонок от оператора Вашего колл-центра, Вы можете включить автоматические повторные звонки клиенту заданное количество раз через заданный интервал времени.
Для этого необходимо включить опцию "Повторные попытки" и настроить значения:
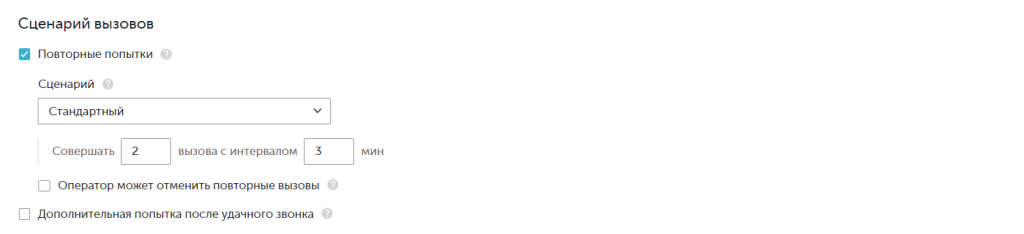
Выбирая «Стандартный», звонки будут совершаться через одинаковые промежутки времени заданное количество раз. Выбор этих параметров происходит ниже:
- Повторные звонки - возможные значения: 1,2,3,5,7 повторных звонков. В данной опции укажите сколько раз необходимо выполнять повторные вызовы клиенту, до тех пор пока он не ответит на обратный звонок.
- Интервал - возможные значения: 3, 5, 10, 15 мин. В данной опции укажите интервал, через сколько следует осуществлять следующую попытку вызова клиенту, до тех пор пока он не ответит на обратный звонок.
Выбирая «Индивидуальный», звонки будут совершаться по тому сценарию, который вы опишете ниже.
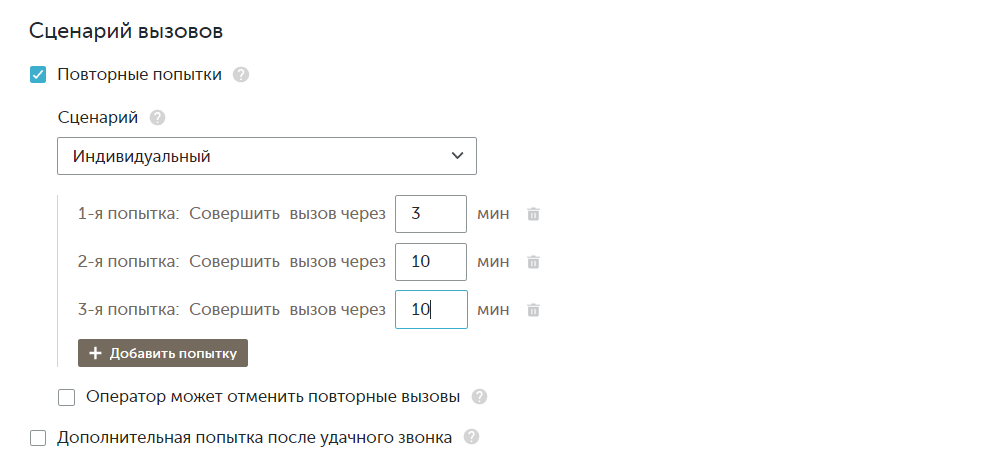
Максимальное количество попыток - 10. Минимальный интервал 3 минуты, максимальный 1440 (через сутки). Если заявка не успела прозвониться в течение текущей даты, она переносится на утро ближайшего рабочего дня.
Как это работает?
Когда оператор Вашего колл-центра принимает входящий обратный звонок с сайта, перед соединением с клиентом, ему автоматически воспроизводится одно из голосовых уведомлений о поступлении обратного звонка (варианты уведомлений см. выше). Как только происходит соединение с оператором (или оператор нажимает клавишу для принятия вызова, если выбран способ соединения с клиентом после нажатия клавиши оператором), начинается соединение с клиентом - у клиента начнет звонить телефон, а оператор будет слушать гудки, ожидая ответа клиента. Время ожидания ответа клиента 30 сек.
Если далее выполнится любое из следующих условий:
- Клиент недоступен
- Клиент занят
- Клиент не отвечает 30 сек
- Клиент взял трубку и сразу сбросил
(в результате чего длительность соединения оператора и клиента составила < 5 сек)
то данный звонок подгрузится в статистику Calltouch как неудачный и для него сработает опция автоматических повторных звонков. Через заданный интервал времени оператору вновь поступит обратный звонок с тем же автоматическим голосовым уведомлением, что и в первый раз, и как только произойдет соединение с оператором, начнется повторное соединение с клиентом - у клиента вновь начнет звонить телефон, а оператор будет слушать гудки, ожидая ответа клиента. Время ожидания ответа клиента при повторном звонке так же 30 сек. Если вновь выполнится одно из условий выше и повторный обратный звонок опять подгрузится в статистику Calltouch как неудачный, то для него еще раз сработает опция автоматических повторных звонков.
Таким образом, автоматические повторные обратные звонки будут поступать оператору и клиенту до тех пор, пока не будет исчерпано количество попыток, установленное в настройках, либо до тех пор, пока клиент не ответит и повторный обратный звонок в статистики Calltouch будет удачный. Все попытки дозвониться клиенту будут отражены в статистики Calltouch как повторные звонки.
За все неудачные попытки вызова клиента, с баланса обратного звонка не будут списаны минуты.
Обратите внимание! Если при выполнении одного из условий неудачного обратного звонка выше, на стороне клиента сработает какая-либо из опций автоответчика (автоотвечик, вторая линия, удержание вызова), то соединение оператора произойдет с автоответчиком клиента, т.к. с точки зрения АТС и логики работы телефонии в целом, соединение с клиентским устройством будет успешно установлено. Если соединение оператора и автоответчика клиента будет >= 5 сек, то обратный звонок подгрузится в статистику Calltouch как удачный и автоматические повторные звонки не сработают. В этом случае с баланса обратного звонка спишется соответствующее количество минут.
Оператор может отменить повторные попытки
Оператор может отменить первую и повторные попытки нажатием на выбранную клавишу.
.png)
В настройках синтеза речи можно включить голосовое оповещение для повторных звонков, где будет озвучиваться, какую клавишу должен нажать оператор, для завершения и отмены последующих попыток дозвона. Подробнее о настройках в статье: Синтез речи.
Оператор может вручную запланировать повторные попытки
Иногда, автоматических попыток перезвона недостаточно, поэтому у нас есть функционал ручного планирования перезвонов. Подробнее читайте ниже : Ручное планирование.
Дополнительная попытка дозвона
Если клиент ответил на обратный звонок от оператора Вашего колл-центра, но по длительности он был очень короткий, например до 30 секунд, то вероятность, что при таком разговоре удалось что-то решить, невысока. Вы можете настроить дополнительную попытку дозвона, чтобы такие звонки не превращались в потерянные лиды.
Для этого необходимо включить опцию «Дополнительная попытка после удачного звонка» и настроить ее значения:
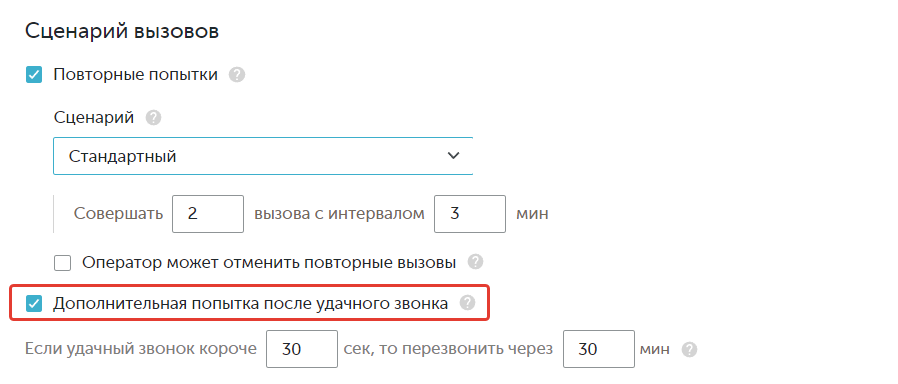
Как это работает?
При первом звонке клиенту мы проверяем, настроен ли сценарий повторных звонков и дополнительная попытка. Если удачного звонка в цепочке не было, то настройки дополнительной попытки не применяются. Если был и его длительность короче значения, заданного Вами в настройках (при подсчете длительности разговора учитывается общая длина звонка с учетом ожидания колл-центра), то делаем еще одну попытку и этому звонку будет присвоен тег ПЦ (последний в цепочке).
В синтезе речи есть возможность настроить отдельное голосовое оповещение для повторного дозвона на вкладке «повторные попытки», чтобы операторам было понятнее, как обрабатывать звонок.

Объясним на примере
Настройки виджета:
Количество повторных вызовов: 2
Дополнительная попытка после успешного звонка активна, если удачный короче 30 сек, перезванивать через 60 мин
Сценарий 1
Попытка 1: неудачная
Попытка 2: неудачная
Попытка 3: удачная, длительность 10 сек
Попытка 4 (дополнительная): удачная, тег "Последний в цепочке"
Сценарий 2
Попытка 1: неудачная
Попытка 2: неудачная
Попытка 3: удачная, длительность 40 сек, тег "Последний в цепочке"
*Дополнительная попытка не совершается
Сценарий 3
Попытка 1: неудачная
Попытка 2: неудачная
Попытка 3: неудачная, тег "Последний в цепочке"
*Дополнительная попытка не совершается, т.к. нет удачных вызовов
Сценарий 4
Попытка 1: удачная, длительность 10 сек
Попытка 2 (дополнительная): статус не важен, тег "Последний в цепочке"
Сценарий 5
Попытка 1: неудачная
Попытка 2: удачная, длительность 10 сек
Попытка 3 (дополнительная): статус не важен, тег "Последний в цепочке"
Автоматическое тегирование

В ваших виджетах возможно включить автоматическое тегирование всех звонков с виджета определенным тегом. Таким образом, вы сможете разделять в статистике звонки по тому или иному виджету с помощью тегов.
После активации виджета всем обратным звонкам начнут присваиваться назначенные вами теги. Теги доступны для просмотра в журнале звонков, лидов, а также вы можете настраивать пользовательские метрики, для использования в отчетах.
При удалении тега из виджета он перестанет проставляться звонкам, заказанным через этот виджет. При удалении тега из общего списка тегов (Настройки- Тегирование) он будет удален из всех звонков, которым был присвоен.
Тегирование рабочего и нерабочего времени
Также, вам доступна настройка, которая позволит автоматически тегировать звонки, оставленные в рабочее или нерабочее время.
Опция активируется в общих настройках личного кабинета Calltouch: 

Для анализа данных по соотношению заявок, оставленных в рабочее и нерабочее время, вы также можете использовать пользовательские метрики.
Пользовательские поля
Можно настроить передачу данных в пользовательские поля прямо из виджетов:
Функционал пользовательских полей позволяет добавлять в звонки и заявки любую произвольную информацию, которая не подходит для добавления в набор предустановленных параметров, доступных в личном кабинете.Например, марка авто, либо любую другую внутреннюю информацию.
В виджете можно задать передаваемое значение для пользовательского поля.
Когда пользователь оставит заявку, значение, которое задано в виджете, будет отправлено в указанное пользовательское поле.
После того как менеджер активирует настройку для вашего личного кабинета, в виджетах появиться блок "Пользовательские поля".
Далее, на табе "Настройки" в виджете можно выбрать пользовательское поле из существующих и задать ему значение.
Нюансы настройки:
-
Подробно о создании и использовании пользовательских полей читайте в нашей статье.
-
Добавить можно только поля, которые были уже созданы в разделе «Интеграции» – «API и Webhooks». А также поля, у которых сущность совпадает со способом сбора лидов в виджете.
-
В рамках одного виджета поле можно добавить 1 раз.
-
При удалении поля из раздела «Интеграции» – «API и Webhooks», поле автоматически будет удалено и из виджета. Также будут удалены все данные, переданные в нем.
-
При смене способа сбора лидов в виджете, пользовательские поля на табе «Настройки», которые имеют сущность и звонки, и заявки сохраняться. Те же поля, у которых сущность не будет совпадать новому способу сбора лидов будут скрыты. Для табы «Отделы» пользовательские поля необходимо будет настроить заново.
-
Если при смене способа сбора лидов возникнет дублирование пользовательских полей на вкладках «Настройки» и «Отделы», то приоритет будет у полей на вкладке «Настройки».
Автоматическая работа виджета
Автоматическое включение и выключение виджета — функционал, позволяющий задать настройки для автоматического включения/выключения виджета в указанную дату.
Пример автоматической работы виджета
Задача: Виджет должен быть активен на сайте в течение ближайших 3 месяцев, а затем автоматически отключиться.
Решение:
- Перейдите в раздел Настройки → Автоматическая работа виджета → Автоматическое отключение виджета.
- Укажите нужную дату отключения.
- В указанную дату виджет автоматически выключится и перестанет отображаться на сайте.
Таймер акции
В настройках формы, вы можете задать даты начала и окончания акции.
Эти даты влияют только на визуальное отображение срока акции на форме, но не включают и не выключают ее фактически. После завершения срока акции, виджет продолжит свою работу, но без отображения таймера на ней.
Автоматическая работа виджета и таймер акции
Если вы запускаете акцию на определённый срок (например, на месяц) и хотите, чтобы после её завершения виджет автоматически отключился, необходимо настроить оба параметра:
-
Таймер акции — чтобы отобразить срок действия предложения на форме.
-
Автоматическое включение/выключение виджета — чтобы управлять фактической работой виджета на сайте.
В этом случае виджет будет отображаться на сайте, пока активен таймер, а затем автоматически отключится в заданную дату.
Таймер акции и автоматическая работа виджета — это два разных функционала гармонично дополняющих друг друга, настройки можно запускать, как отдельно, так и синхронизировать для совместной работы.
Отделы виджета
Для того чтобы пользователи при заказе обратного звонка с виджета на сайте имели возможность выбрать отдел вашей компании, из которого бы они хотели получить обратный звонок, вы можете добавить неограниченное количество отделов.
Если у вас очень много отделов, то можно упростить пользователям процесс выбора, создав группировки отделов. Это позволит легче найти нужный отдел и, таким образом, уменьшить путь пользователя до обращения.
Добавление, настройка и редактирование уже созданных отделов и группировки отделов виджета происходит в табе “Отделы”:
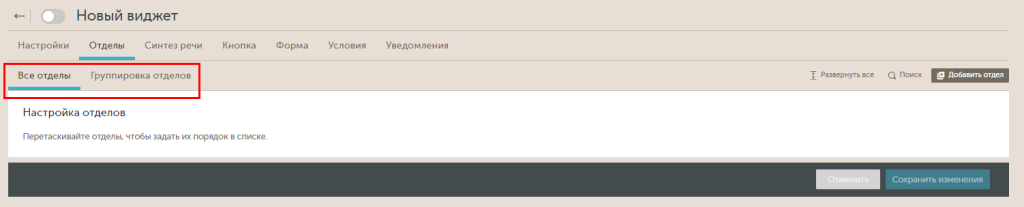
Подробнее в статье "Отделы виджетов".
Синтез речи
На данной вкладке вы можете выбрать элементы, которые будут озвучиваться в голосовом оповещении оператору во время входящего звонка. Можно выбрать голос (мужской или женский) и интонацию.
Подробнее о настройках читайте в отдельной статье: Синтез речи.
Условия отображения виджета на сайте
На вкладке "Условия" вы можете гибко настроить ограничения, согласно которым будет отображаться виджет. Это может пригодится, например, если в рамках одного личного кабинета Calltouch, у Вас подключено отслеживание сразу нескольких сайтов и на всех требуется показывать отдельные виджеты обратного звонка с персональными настройками.
Чтобы добавить набор условий для показа виджета кликните на кнопку "Добавить набор условий", укажите название набору и добавьте условия:
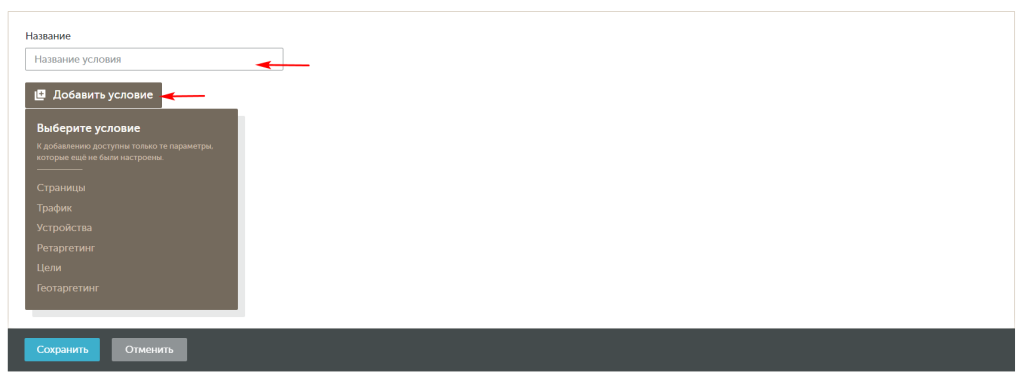
Чтобы отредактировать или удалить существующий набор условий, наведите курсом на него и кликнете на появившиеся кнопки:
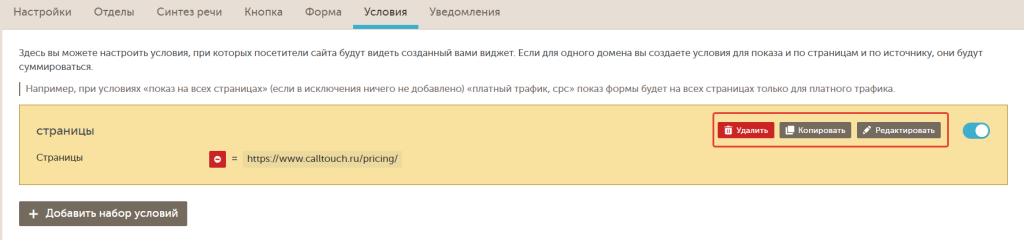
Страницы
Вы можете настроить отображение виджета в зависимости от страниц сайта, на которых находится посетитель, либо в зависимости от самих сайтов, если их подключено несколько в рамках одного личного кабинета Calltouch.

![]() Разрешить показ виджета на указанном адресе страницы или сайте
Разрешить показ виджета на указанном адресе страницы или сайте
![]() Запретить показ виджета на указанном адресе страницы или сайте
Запретить показ виджета на указанном адресе страницы или сайте
![]() Использовать строгое соответствие введенного значения (адрес страницы или сайта, на которых находится посетитель, равен указанному значению). Если при указании сайта используется строгое равенство, то следует вводить полный адрес сайта, начиная с используемого протокола http/https, а так же рекомендуется обратить внимание на слеш "/" в конце адреса - если он присутствует в адресной строке браузера при переходе на указанный Вами адрес, то слеш / так же следует указать в значении условия показа.
Использовать строгое соответствие введенного значения (адрес страницы или сайта, на которых находится посетитель, равен указанному значению). Если при указании сайта используется строгое равенство, то следует вводить полный адрес сайта, начиная с используемого протокола http/https, а так же рекомендуется обратить внимание на слеш "/" в конце адреса - если он присутствует в адресной строке браузера при переходе на указанный Вами адрес, то слеш / так же следует указать в значении условия показа.
![]() Использовать частичное совпадение введенного значения (адрес страницы или сайта, на которых находится посетитель, содержит указанное значение).
Использовать частичное совпадение введенного значения (адрес страницы или сайта, на которых находится посетитель, содержит указанное значение).
-
Если используется больше одного условия с опцией разрешения показа виджета по страницам
 , то между ними действует логический оператор ИЛИ.
, то между ними действует логический оператор ИЛИ.
-
Если используется больше одного условия с опцией запрета показа виджета по страницам
 , то между ними действует логический оператор И.
, то между ними действует логический оператор И.
-
Если используется одновременно больше одного условия с опцией разрешения и с опцией запрета, то между ними действует логический оператор И.
-
Первое сработавшее условие показа виджета по страницам НЕ закрепляется на время сессии посетителя.
Пример:
На сайте site.ru используется два виджета:
- отображение при переходе посетителя на страницу https://site.ru/pageA
- отображение при переходе посетителя на страницу https://site.ru/pageB
В этом случае при переходе посетителя на страницу https://site.ru/pageA отобразится первый виджет, а при последующем переходе посетителя в рамках этой же сессии на страницу https://site.ru/pageB, отобразится второй виджет.
Трафик
При добавлении условия по источнику трафика виджет будет показываться по выбранному каналу/источнику/кампании на всех активных доменах и страницах.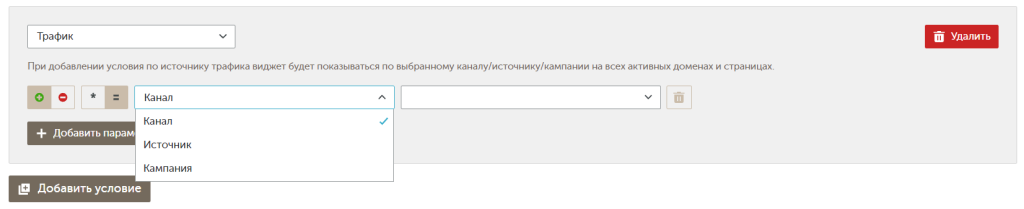
![]() Разрешить показ виджета на указанном источнике/канале/кампании
Разрешить показ виджета на указанном источнике/канале/кампании
![]() Запретить показ виджета на указанном источнике/канале/кампании
Запретить показ виджета на указанном источнике/канале/кампании
![]() Использовать строгое соответствие введенного значения (источник/канал/кампания, с которых посетитель перешел на сайт, равны указанным значениям).
Использовать строгое соответствие введенного значения (источник/канал/кампания, с которых посетитель перешел на сайт, равны указанным значениям).
![]() Использовать частичное совпадение введенного значения (источник/канал/кампания, с которых посетитель перешел на сайт, содержат указанные значения)
Использовать частичное совпадение введенного значения (источник/канал/кампания, с которых посетитель перешел на сайт, содержат указанные значения)
|
Источник
|
Соответствует utm-метки utm_source в ссылке, по которой посетитель попадает на Ваш сайт. Возможно как ввести значение вручную, так и выбрать из выпадающего списка, состоящего из часто используемых стандартных значений источника. |
| Канал | Соответствует utm-метки utm_medium в ссылке, по которой посетитель попадает на Ваш сайт. Возможно как ввести значение вручную, так и выбрать из выпадающего списка, состоящего из часто используемых стандартных значений канала. |
| Кампания | Соответствует utm-метки utm_campaign в ссылке, по которой посетитель попадает на Ваш сайт. Значение вводится вручную. |
Логические операторы между разными условиями по трафику
Если используется больше одного условия по трафику, то появится возможность выбрать какой логический оператор использовать между ними И/ИЛИ.
Например, на сайте site.ru два виджета, для них настроено отображение:
1- при переходе посетителя с платного трафика
2- при переходе посетителя с прямого перехода.
При переходе посетителя с платного трафика, отобразится первый виджет. При последующем переходе посетителя с прямого перехода в рамках этой же сессии, ему так же отобразится первый виджет для платного трафика, т.к. первое сработавшее условие показа виджета закрепилось на всю сессию посетителя.
Комбинированная настройка показа виджета в зависимости от страниц сайта и трафика
Для одного виджета Вы можете одновременно настроить условия по страницам и условия по трафику. В этом случае между условиями по страницам и условиями по трафику будет действовать логический оператор И - должны одновременно выполняться условия по страницам и условия по трафику.
Например, при переходе с платного трафика ссылка будет содержать динамические параметры source и medium:
https://site.ru/sales/?utm_source=google&utm_medium=cpc
Устройства
Вы можете настроить отображение виджета в зависимости от типа устройств, с которых были совершены переходы на ваш сайт.

Следующие иконки отвечают за разрешение и запрет на показ виджета на выбранном типе устройств:
![]() Разрешить показ виджета на выбранном типе устройств
Разрешить показ виджета на выбранном типе устройств
![]() Запретить показ виджета на выбранном типе устройств
Запретить показ виджета на выбранном типе устройств
Ретаргентинг
Вы можете задать условие ретаргетинга, т.е. виджет будет показываться только тем пользователям, которые были на сайте за указанное количество дней.

Минимальное значение - 1 день, максимальное - 365
Обратите внимание, если на сайте есть еще один виджет, для отсутствия конфликта нужно исключить ту же аудиторию (которая была на сайте за последние Х дней), кликнув на ![]()
Цели
Вы можете настроить дополнительное условие показа виджета в зависимости от цели. Виджет будет отображаться в случае, если выбранная цель была выполнена.

Все цели настроенные ранее будут доступны в блоке настроек виджета. Как настроить цели вы можете изучить в статье - Цели.
Обратите внимание! Если будет удалена цель, которая использовалась в настройках виджета, то в "условиях" появится предупреждение "Цель удалена. Показ виджета может работать некорректно". Чтобы скорректировать настройки , необходимо нажать редактировать и заново сохранить. Удаленная цель пропадет.
Геотаргетинг
Вы можете задать условие геотаргетинга, т.е. показывать или не показывать виджет для пользователей из определенных регионов.
 Для работы геотаргетинга на вашем сайте должна быть установлена последняя версия скрипта Calltouch
Для работы геотаргетинга на вашем сайте должна быть установлена последняя версия скрипта Calltouch
Для каждого города/региона необходимо создать отдельное условие.
Город и регион это не одно и тоже.
Например, в "регион Московская область" не входит город Москва. В то же время город Москва входит в "регион Москва" наряду с другими городами.
Будьте внимательны при настройке геотаргетинга. Если сомневаетесь, лучше укажите и город и регион и область.
Узнать в каком регионе находится необходимый вам город вы всегда сможете здесь.
Уведомления об обратных звонках
Для быстрого получения информации о заказанных обратных звонках на Вашем сайте, Вы можете настроить уведомления по СМС (бесплатно) и по E-mail. Это позволит оперативно реагировать на запросы клиентов и своевременно отвечать на них.
Подробнее о настройках уведомлений об обратных звонках вы можете ознакомиться в статье: Уведомления.
Ручное планирование повторных обратных звонков через журнал звонков
Обратные звонки могут быть как удачные, так и неудачные. Чаще всего неудачными звонки оказываются ввиду того, что клиенты, оставившие заявку из формы обратного звонка, не отвечают на отправленный им звонок по каким-либо причинам.
Чтобы минимализировать количество неудачных звонков в нашем сервисе предусмотрена опция автоматического перезвона клиенту, если он не ответил. Можно установить до 7 повторных попыток перезвона по неудачным звонкам с заданным промежутком времени - подробно об этой опции рассказано выше в соответствующем разделе. Но иногда, даже после 7 звонков, клиент может не снять трубку. Для таких случаев Вам и пригодится ручное планирование повторных обратных звонков.
Планирование повторного вызова
В журнале звонков личного кабинета Calltouch рядом с обратным звонком находится иконка, при клике на которую раскрывается меню планирования звонка. Доступные для планирования даты и время перезвона подгружаются из графика работы колл-центра виджета, из которого был заказан обратный звонок:
.png)
Необходимые условия
Чтобы у неудачного повторного звонка присутствовала возможность запланировать перезвон, должны выполняться условия, описанные ниже.
- Запланировать повторный обратный звонок можно, если услуга обратного звонка и настроенный в рамках нее виджет, с которого был заказан звонок, активны.
- Запланировать повторный обратный звонок на текущий день можно только за 15 минут до конца рабочего дня колл-центра.
- Если рабочий день колл-центра закончен и следующий день является рабочим, Вам будет предложено запланировать обратный звонок на завтрашний день, а так же будет отображено время с подсказкой графика работы колл-центра.
- Если колл-центр работает, например, с ПН по ПТ с 9 до 18, а Вы открываете меню планирования повторного звонка в пятницу в 19 часов, то Вам будет предложен выбор дня для планирования - дни, которые, не являются рабочими днями колл-центра, будут недоступны для выбор.
После планирования звонка в журнале звонков отобразится время, на которое назначен повторный звонок. Если это не текущий день, то будет отображаться и дата:
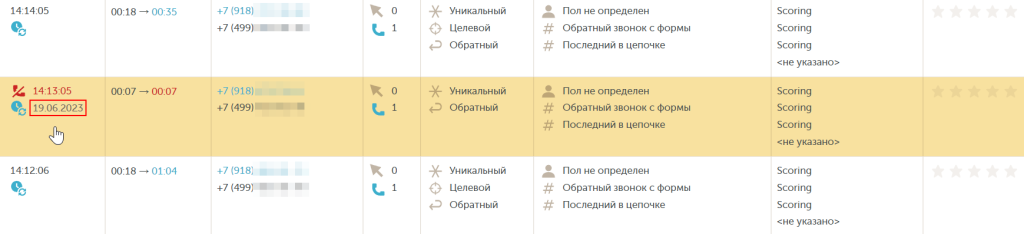
История запланированных вызовов
Один и тот же повторный звонок можно запланировать несколько раз. В меню будет отображаться информация предыдущих планирований:
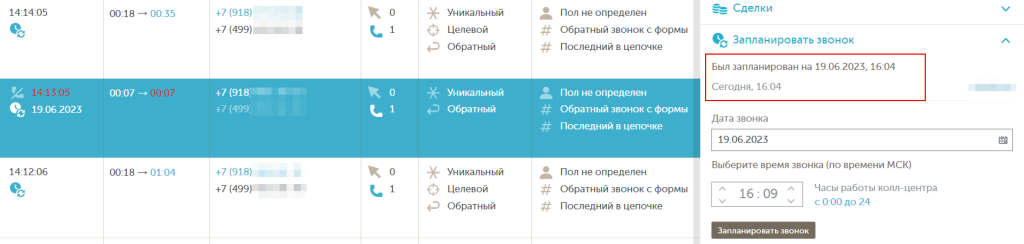
В истории запланированных вызовов будет отображаться следующая информация:
- Логин пользователя, который запланировал звонок
- Дата и время, когда пользователь ЛК запланировал звонок
- Дата и время, на которое пользователь ЛК запланировал звонок
Под историей планирования Вы сможете запланировать повторный вызов еще раз.
Возможные ошибки при планировнии
Есть ряд случаев, когда запланировать повторный обратный звонок технически не предоставляется возможным.
1. Виджет (facebook, клиентские формы), с которого пришла заявка, удален
В этом случае будет отсутствовать номер переадресации, куда направить запланированный вызов.
2. Услуга обратного звонка отключена
Инициировать запланированный обратный звонок невозможно, т.к. по каким-либо причинам Вы отключили эту услугу в настройках обратного звонка.
3. Недостаточно средств
Закончились минуты обратного звонка, для возобновления его работы пополните баланс.
4. Цепочка еще в работе
Цепочка вызовов - это количество звонков, которое совершается повторно, если первый звонок был неудачным. Возможны два варианта, когда цепочка может быть еще в работе:
а. Уже есть запланированная в ручном режиме заявка и она находится в очереди на обработку.
б. Не вcе попытки, запланированные настройками, завершены и прозвонены.
В обоих случаях Вы сможете запланировать повторный звонок после завершения цепочки вызовов.
5. Телефон колл-центра больше не настроен в виджетах
Номер переадресации был изменен или удален. Для более подробной информации обратитесь к Вашему аккаунт-менеджеру Calltouch либо на почту info@calltouch.net.
Устранение проблем или почему виджет не работает
Закончились минуты на балансе
Если в режиме предоплаты на балансе обратного звонка закончились минуты, все виджеты автоматически деактивируются на сайте. При балансе близком к нулю, а также после его окончательного исчерпывания, Вы получите несколько предупреждающих уведомлений на указанные Вами e-mail и номера для смс. Для возобновления работы обратного звонка пополните баланс минут.
Что будет со звонками, заказанными до того, как закончились минуты на балансе
Возможные заказанные обратные звонки до исчерпания баланса, например заказанные в нерабочее время, будут отменены - в подобных случаях Вы получите уведомление на e-mail со списком заказанных обратных звонков (включая номера клиентов, которые их оставили), которые не удалось осуществить, т.к. закончились минуты обратного звонка. После этого Вы сможете самостоятельно связаться с этими клиентами. Для возобновления работы обратного звонка пополните баланс минут.
Спам или нежелательные звонки на виджет обратного звонка
Если в статистике Calltouch Вы зафиксировали подозрительные звонки, похожие на спам, или много звонков на несуществующие номера, Вы можете заблокировать возможность заказывать обратные звонки с таких номеров, добавив их в черный список в разделе личного кабинета Calltouch: 

.png)
Пересекающиеся настройки графика показа или условий отображения виджетов на сайте
Если Вы используете несколько виджетов обратного звонка в рамках одного личного кабинета Calltouch, настроенных на панели виджетов, и хотя бы одни из их настроек:
пересекаются (имеют одинаковые значения настроек), то на сайте будет отображаться только первый по списку из панели виджетов. В этом случае на вкладке "Ошибки" ( 

.png)
.png)
Как могут возникнуть такие ошибки?
Пример 1. Настроено 2 виджета, график показа первого Пн-Вс 9-21, графика показа второго Сб-Вс 9-21. Т.к. в графике показа виджета пересекаются выходные дни, на сайте всегда будет отображаться первый виджет, даже в Сб-Вс, которые настроены для второго виджета.
Пример 2. Настроено 2 виджета. Условия отображения первого виджета - на всех страницах articles. Условия отображения второго виджета - при переходе с платного трафика yandex cpc. Хоть настройки явно и не пересекаются, но потенциальное пересечение все равно есть. Например, при переходе по ссылке https://site.ru/articles/?utm_source=yandex&utm_medium=cpc сработает первый виджет, т.к. он первый в списке виджетов, хотя переход был и по платному трафику.
Кейсы
-
Как улучшить конверсию и увеличить трафик з ...
-
Самолет Плюс: как сократить паразитную нагр ...
-
Как сделать так, чтобы покупатели квартир з ...
- A/B тестирование (раздел «Подключение»)
- Email-трекинг (раздел «Подключение»)
- Отслеживание офлайн конверсии (раздел «Подключение»)
- Подключение к отслеживанию дополнительных доменов (раздел «Подключение»)
- Подмена номеров на AMP-страницах Google (раздел «Подключение»)