Мобильная панель
О мобильной панели
Мобильная панель — это новое отображение мобильной мультикнопки, позволяющий показывать сразу несколько разных типов виджетов на одной странице в виде панели.
Может быть активирована, если активны два и более виджетов, работающих на мобильных устройствах.

Настройки мобильной панели
Чтобы перейти в настройки мобильной панели необходимо кликнуть на переключатель, вид "Мобильная панель" станет активным и откроются настройки.

Общие настройки
Данный вид не предполагает изменение расположения на экране. Панель по умолчанию располагается по нижнему краю экрана.
Кнопки на панели
В данном блоке вы можете:
- Выбрать какие виджеты или группы будут отображаться на панели;
- Добавить группы или одиночные виджеты;
- Назначить их порядок перетаскиванием.
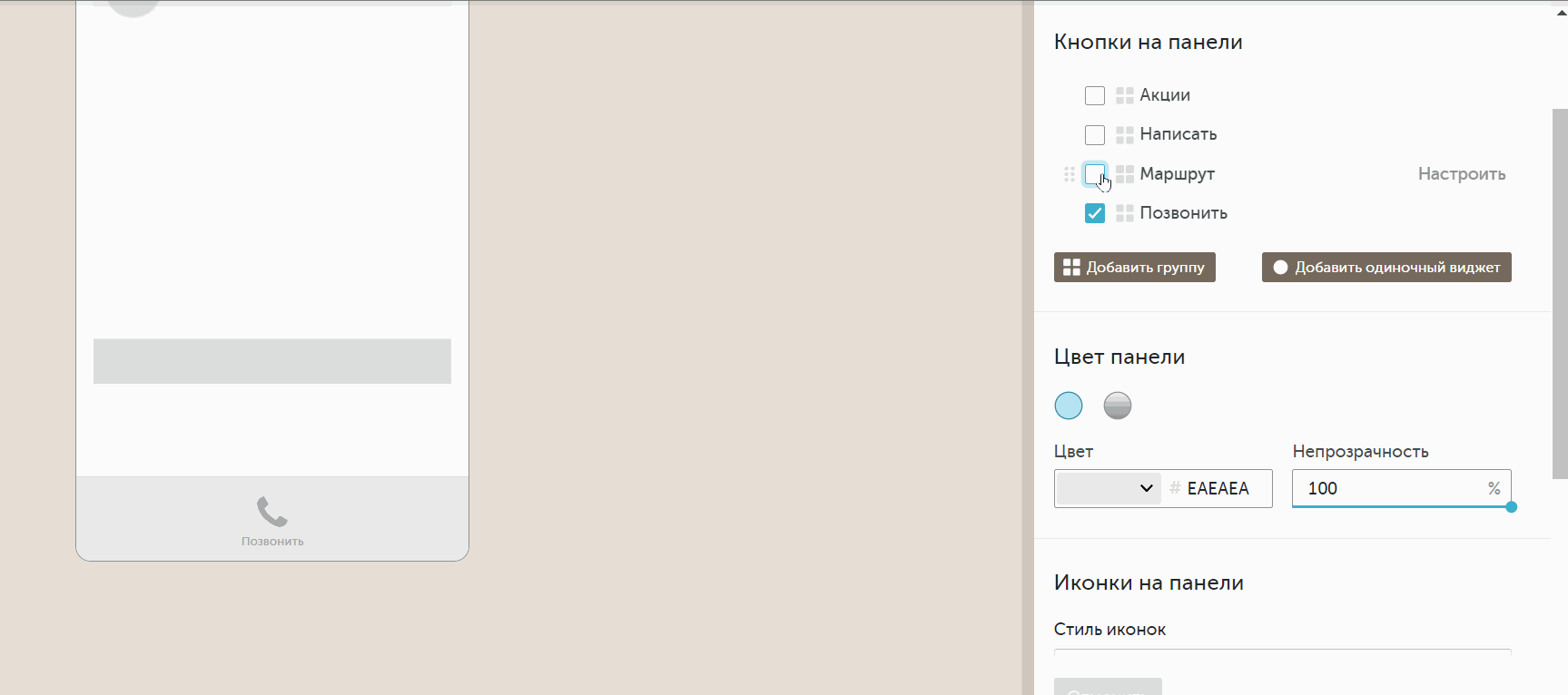
Обратите внимание!
1. При первом переходе в мобильную панель созданные типы виджетов будут сгруппированы по умолчанию в группы, которые нельзя удалить, но можно редактировать:
- Позвонить (Обратный звонок, Прямые вызовы, Трейд-ин);
- Написать (Мессенджеры, Сторонний чат, Умная заявка, Колесо Фортуны);
- Маршрут (Проложить маршрут);
- Акции (Промо-ссылка, Промо-баннер).
2. Если с группы, у которой есть активные виджеты, сняли чекбокс (деактивировали), то при сохранении появится уведомление:

3. Если какой-то тип виджета неактивен, он все равно будет привязан к группе по умолчанию, но не будет отображаться в списке виджетов.
4. При включении нового типа виджета, он автоматически добавится в группу по умолчанию.
5. При добавлении одиночного виджета, если виджет уже был привязан к другой группе, то он автоматически отвяжется от старой и привяжется к новой.
6. При клике клиентом на кнопку одиночного виджета на панели, будет сразу осуществляться действие по виджету: открытие формы, переход в мессенджер или по промо-ссылке. Если ссылок/адресов несколько, то откроется подменю выбора ссылки/адреса.
7. Если каких-то виджетов не хватает, то предустановленные группы будут пустыми и их нельзя активировать, пока не будет активирован хотя бы один тип виджета.
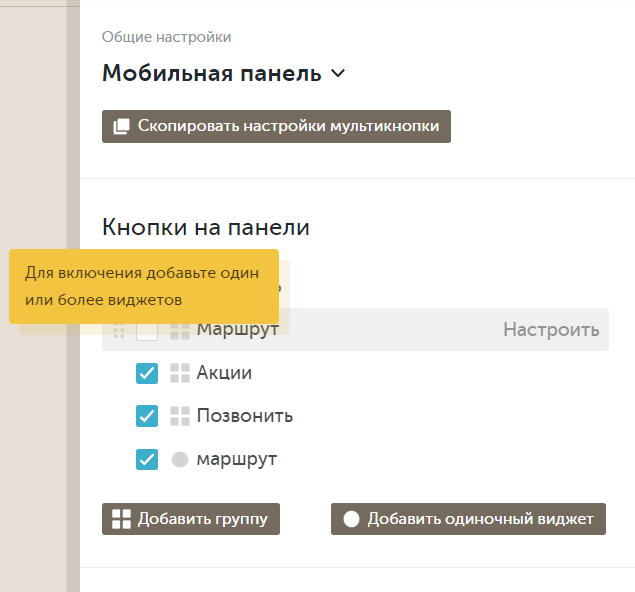
8. Если вы создавали 5-ю группу, например Меню, и в нее были добавлены разные типы виджетов (Обратный звонок, Промо-ссылка).
При удалении этой группы, активный виджет станет свободным и его необходимо привязать к какой-либо группе.
9. В рамках мобильной панели может быть добавлено 3 элемента (группы, одиночные виджеты), но активно не более 5. Для корректной работы и отображения мобильной панели, минимальное количество активных элементов для сохранения, должно быть не меньше одной.
Цвет панели, иконки и текст на панели
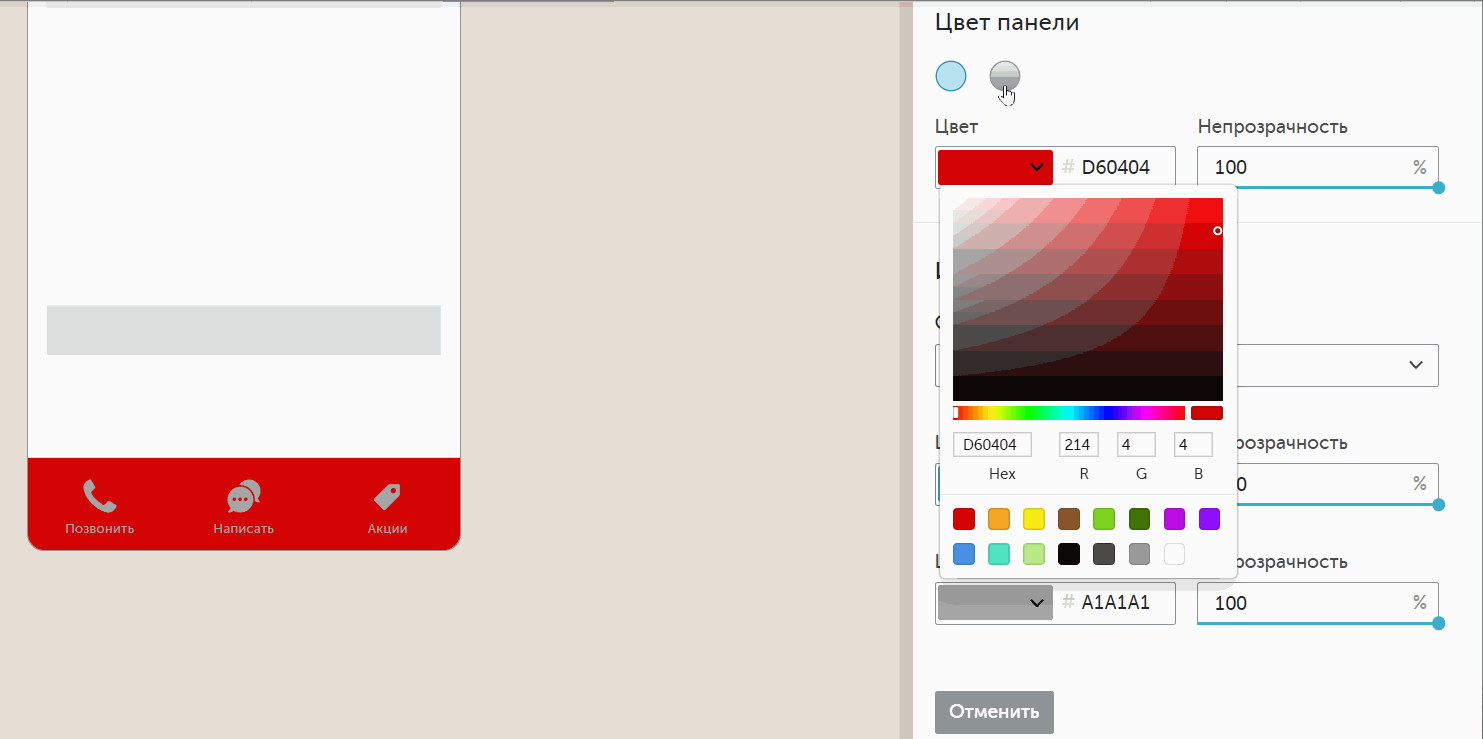
Меню группы
Чтобы перейти в настройки, выберите соответствующий блок в выпадающем списке.

Настройка включает следующие блоки:

Настройка кнопок
Перейти к настройкам одной из групп можно двумя способами:
- Выбрав нужный блок из выпадающего списка.
- Кликнув на "Настроить", при наведении на группу в блоке "Кнопки на панели".
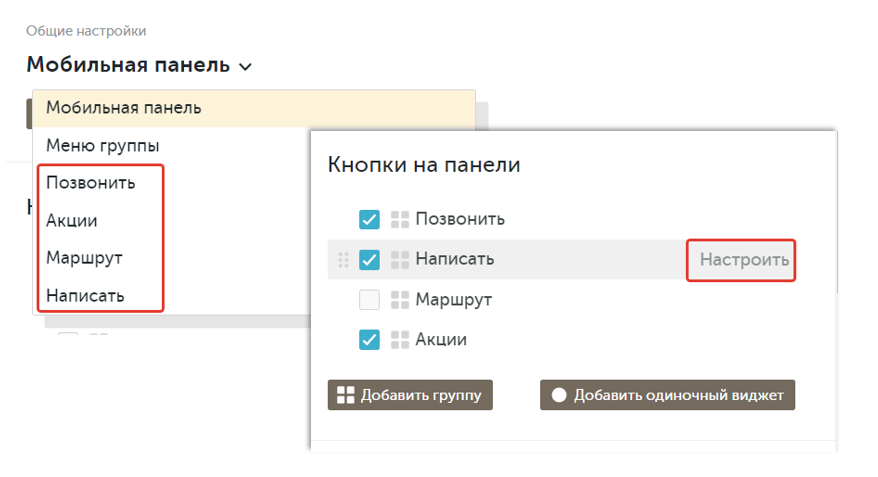
В каждой группе необходимо выбрать:
- Иконку;
- Название. Максимальная длина 15 символов;
- Виджеты (какие будут находиться в данной группе).
А также у каждого виджета указать текст призыва (максимум 20 символов).
Настроенные тексты отображаются как в мультикнопке, так и в мобильной панели. Изменяя тексты привызов в настройках виджета в мобильной панели, вы меняете тексты и в Мультикнопке.
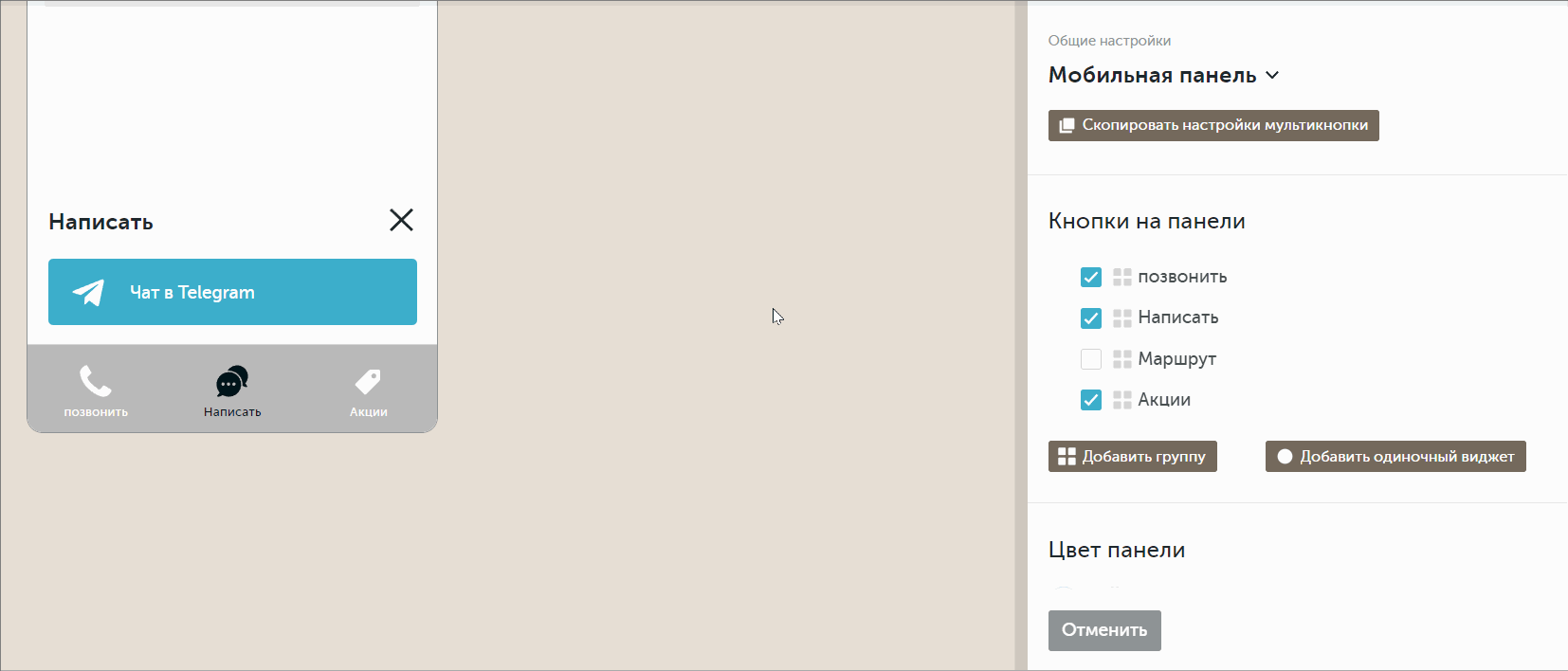
Обратите внимание!
1. Вы можете менять очередность виджетов перетаскиванием.
2. При выборе виджета в выпадающем списке, отображаются все активные типы виджетов, даже если они уже привязаны к другим группам. При добавлении уже привязанного виджета, он автоматически удалится из предыдущей группы.
3. Если вы отключили какой-то тип виджета, а потом включили, он отобразиться в той группе, в которой вы сохранили виджет в последний раз.
Копирование настроек мультикнопки
Данная опция будет полезна, в случае, если вы уже настраивали цвета и стили мультикнопки согласно брендбуку или требованиям вашей компании.
При нажатии на кнопку "Скопировать настройки Мультикнопки" настройки внешнего вида кнопок скопируются в соответствующие настройки мобильной панели.

Подробнее о передаваемых настройках из Мультикнопки в Мобильную панель:
| Настройка Мультикнопки | Настройка Мобильной панели |
Цвет кнопок виджета
|
Цвет наследуется в Цвет активной иконки в основных настройках панели и в Цвет кнопки в настройках меню группы Основные настройки панели
Меню группы
|
|
Блок Иконки
|
Блок Иконки в меню группы
|
- Отслеживание форм на сайте (раздел «Старт+»)




.png)
