Диалоги
Блоки в Диалогах
На странице Диалогов можно просмотреть все активные диалоги с вашими клиентами.
Подробнее о блоках и управлении:
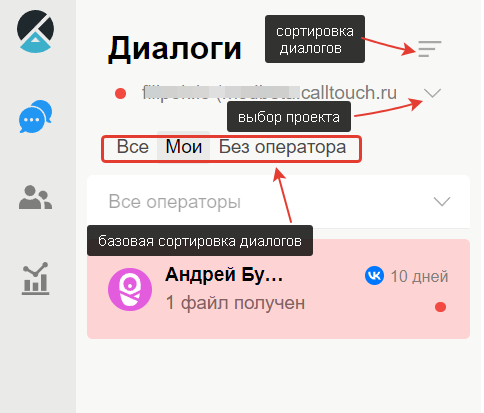
Выбор проекта
Если оператору доступно общение в чатах в более чем одном проекте, выбор проекта будет отображаться в виде выпадающего списка с контекстным поиском.
Если оператору доступен только один проект, будет отображаться только название проекта.
В списки проектов попадают все виджеты чатов (даже выключенные), где у пользователя есть доступ "оператор" и выше.
Если в проекте есть активные диалоги и виджет выключен, сообщения можно написать, но они не будут отправлены — как при отсутствии соединения.
Доступ к чатам задается как и к прочим виджетам. Подробнее о доступах в статье.

- Красная — если в проекте из списка или внутри проекта есть хотя бы один диалог, отмеченный как "Важный";
- Синяя — если есть новые или неотвеченные сообщения.
Если в проекте есть разные типы сообщений, будет показана красная отметка, так как она имеет больший приоритет.
Сортировка диалогов
По нажатию выводятся первые 10 проектов в алфавитном порядке из вообще доступных клиенту:
- С важными сообщениями;
- С непрочитанными/неотвеченными сообщениями;
- С активными диалогами.
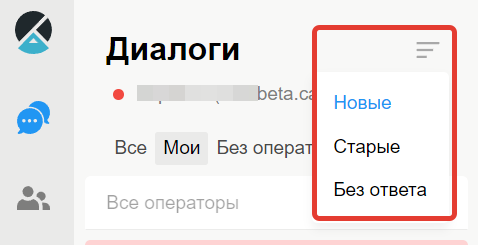
При включении фильтрации кнопка будет подсвечиваться синим, а диалоги фильтроваться между собой, игнорируя все факторы ротации.
Базовая сортировка диалогов
Группировка чатов по логическим группам.
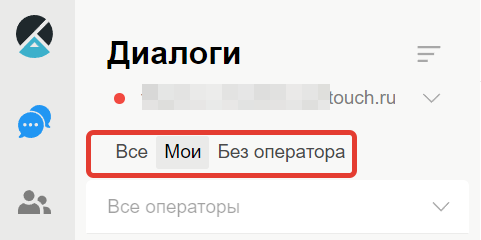
- Все — общий список диалогов.
- Мои — весь список диалогов оператора (важные, обычные). То есть, диалоги, закреплённые за вами как оператором.
- Без оператора — диалоги, у которых ещё нет назначенного оператора.
Диалог попадает в кабинет оператора, когда оператор онлайн и посетитель начал активный диалог.
Варианты начала диалога:
- клиент отправил данные через форму контактов;
- выбрал отдел;
- написал в чат, проигнорировав выбор отдела и форму контактов.
В любой из этих ситуаций в кабинете оператора в соответствующей очереди появляется новый диалог во вкладках “Все” и “Без оператора”.
Оператор увидит его если:
- состоит в соответствующем отделе;
- у него рабочее время.
Оператор увидит уведомление: "Работа с новыми диалогами возможна только в рабочее время".
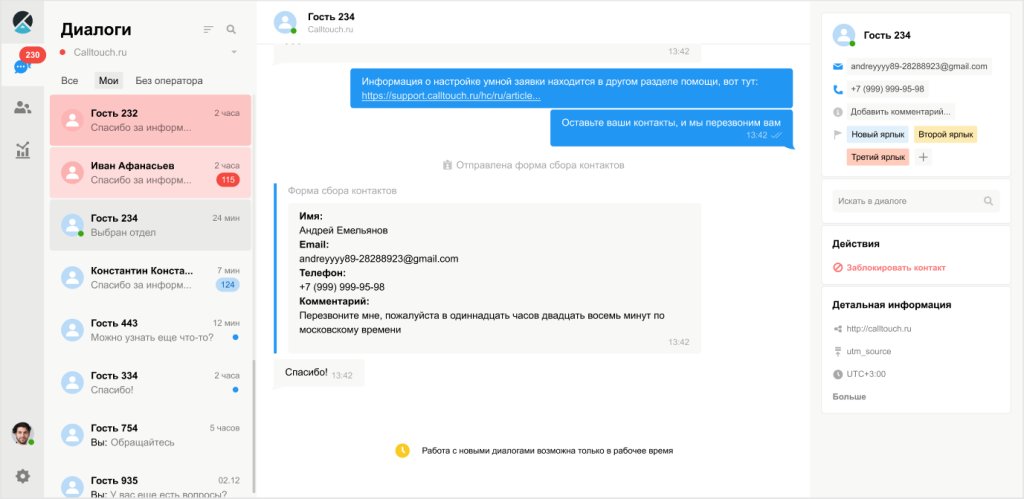
Список диалогов
В списке диалогов показываются только диалоги без оператора и диалоги, закрепленные за вами как оператором. Если диалог был взят в работу другим оператором, он исчезнет из списка диалогов.
На каждом диалоге оператор будет видеть:
- Имя посетителя, текст и время с последнего сообщения;
- Аватар;
- Количество новых сообщений в диалоге;
- Если диалог прочтен, но не отвечен, будет отображаться синяя точка;
- Выделение диалога красным (важным), делается в нескольких случаях:
- Диалог, требующий срочного ответа — пользователь долго ожидает ответа. Время указывается в Настройки виджета — Приоритет диалогов;
- Диалог был переведён этому оператору от другого оператора.
Центральное окно
Если вы кликнете на диалог из очереди, диалог с пользователем откроется в центральном окне, где будут видны все сообщения.

Возможные действия:
-
Начать диалог
Если несколько операторов писали пользователю, диалог закрепиться за оператором, который успел отправить сообщение раньше.
Число диалогов оператора не превышает допустимое для него количество. Если превышает — поле ввода не активно, а оператору выдаётся ошибка "Исчерпан лимит диалогов, которые вы можете взять в работу. Расширьте лимит в Настройках (гиперссылкой) или свяжитесь с администратором".
- Запросить контакты
Внизу центрального окна в поле для ввода текста, есть кнопка отправки формы сбора контактов.
Данная форма настраивается в личном кабинете Calltouch, подробнее в статье — Запрос контактов
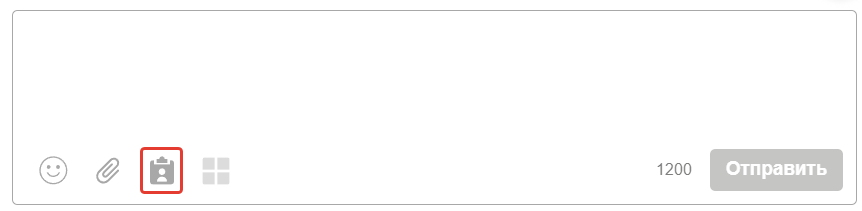
После отправки формы оператору приходит системное сообщение, что форма успешно отправлена. Заполненная форма показывается оператору и информация обновляется в Карточке клиента
- Использовать шаблон
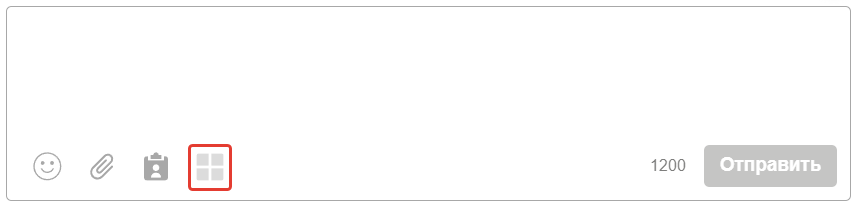
Вызывает диалоговое окно с возможностью использовать шаблон. Шаблоны создаются в настройках кабинета оператора.
Если не настроено ни одного шаблона в Кабинете Оператора, кнопка не активна, при наведении показывается предупреждение "Нет доступных шаблонов".
- Редактировать диалог
Редактировать сообщения в диалогах можно в следующих мессенджерах/соцсетях:
- Вконтакте;
- Telegram.
Чтобы отредактировать отправленное оператором сообщение, нужно нажать на сообщение правой кнопкой мыши и выбрать пункт “Редактировать” в выпадающем списке опций. Откроется поле ввода вместо поля ввода сообщения:
- Для отмены редактирования нажмите крестик;
- Для сохранения нажмите ввод.
.png)
Особенности редактирования сообщений:
- При редактировании одного сообщения, написать другое не получится;
- Редактировать сообщение можно до момента закрытия диалоговой сессии;
- Данные об изменённом сообщении обновляются в ЛК (передаются в Журнал чатов);
- Все сообщения активного диалога может редактировать только тот оператор, который его ведет.
Важно! Если диалог переводится между операторами — редактировать сообщения может также только тот оператор, который сейчас ведет диалог.
- Чат на сайте — 48 часов (максимальное, по времени Telegram);
- Телеграм — 48 часов (регулируется Telegram);
Важно! Сообщения не удаляются окончательно, копия остаётся у получателя. - Вконтакте — 24 часа (регулируется Вконтакте).
- Передать диалог
Чтобы перевести диалог на другого оператора, необходимо кликнуть на кнопку "Передать диалог". В выпадающем списке доступных операторов с отделами, выбрать необходимого.
.png)
Обратите внимание! Пока диалог не взят в работу, функция перевода на другого оператора недоступна.
- Передать можно только на тех операторов, кто в данный момент онлайн и у кого не исчерпан максимальный лимит диалогов. (Лимит задаётся в настройках оператора в Кабинете оператора, пункт "Количество одновременных диалогов")
- При переводе диалога можно выбрать не конкретного сотрудника, а отдел, в который будет перенаправлен диалог.
- Опция перевода на отдел (надпись "Перевести на отдел") появляется при наведении на этот отдел.
- В переписке перевод пишется системным сообщением: Диалог переведен: (отдел)
- После перевода, новому отделу диалог высвечивается как важный, его может взять любой оператор. Старому оператору будет показано стандартное сообщение о переводе, диалог исчезнет. Сообщение висит 10 секунд.
После перевода новому оператору диалог попадает вверх списка.
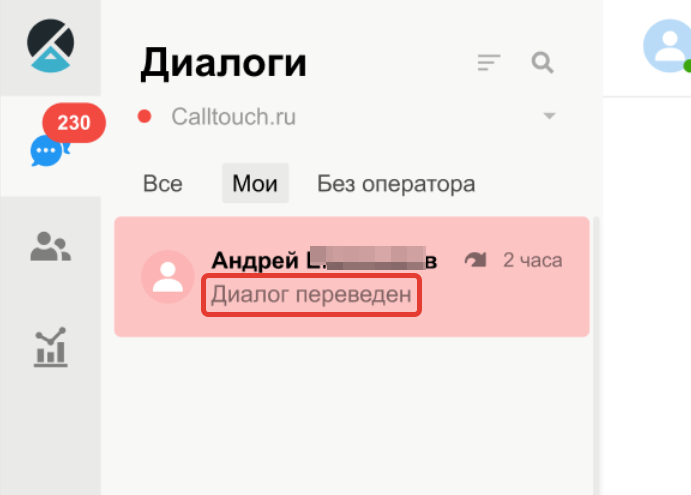
- Объединить диалог
Разные диалоги от одного клиента объединяются в группу диалогов (в рамках одного проекта), чтобы видеть информацию по всем каналам общения (сайт/Тк/Вк) и иметь более полное представление о клиенте и его истории взаимодействий.
Группа диалогов показывается в центральной части окна над полотном диалога. Каждый диалог разных источников — это отдельная вкладка, между которыми оператор может свободно переключаться.
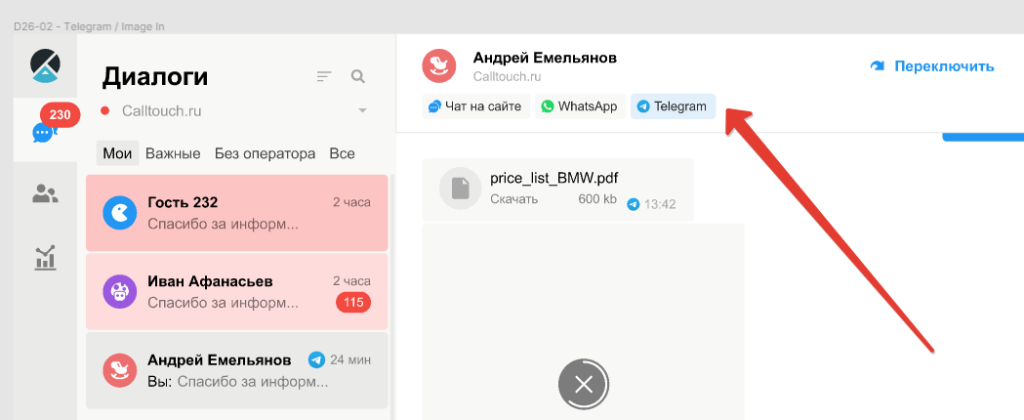
-
Оператор может писать только в тот диалог, который закреплён за ним — остальные приводятся для ознакомительных целей.
-
Если оператор общается в каком-то диалоге (диалог закреплен за этим оператором), вкладка этого источника открывается первой и по умолчанию.
- Завершить диалог
При нажатии на кнопку происходит набор событий:
- Пользователю высветится сообщение "Диалог с оператором завершён"
- Оператору высветится сообщение "Оператор (имя) завершил диалог"
- Пользователю будет предложена оценка диалога, если в настройках виджета включена оценка качества (Элементы чата)
.png)
Обмен файлами
Чаты Calltouch позволяют обмениваться файлами не только между оператором и посетителем, но и с пользователями, которые пишут во ВКонтакте или Telegram.
Технические требования к передаваемым файлам:
- Изображения: png, jpg, jpeg;
- Текст: txt, doc;
- Прочие: xls, pdf;
- Вес файла: не более 50 Мб.
Для прикрепления файла пользователь/оператор нажимает на "скрепку" в окне сообщения. При нажатии на скрепку открывается окно выбора файла на компьютере, в котором должны показываться только типы файлов, которые доступны к прикреплению. Так же можно добавить скрин при нажатии комбинации кнопок CTRL+V. Перенести файл в окно КО или виджета нельзя.
Если файл прикреплён успешно, он в показывается небольшим ярлыком, которому можно добавить текстовое сообщение.
Отмена загрузки файлов отменяет запрос полностью. Скачивание останавливается. Также скачивание файлов останавливается, если оператор переключил диалог.
Файл хранится на сервере 2 недели с момента успешной отправки. После окончания срока хранения он сохраняется в диалоге в качестве текста, но скачать его больше не получится.
Карточка клиента
Общее
В правой части экрана находится "Карточка клиента". В верхней части собрана основная информация о клиенте.
- Имя;
- Иконка мессенджера, id пользователя (если настроены интеграции с Вк или Telegram);
- Электронная почта;
- Телефон;
- Комментарий (виден только операторам);
- Ярлыки.
Каждое поле в основной карточке можно отредактировать кликом по нему, если клиент хотя бы раз ставил галочку разрешения на сбор и обработку персональных данных, которая показывается в форме сбора контактов.
Чтобы сохранить, необходимо нажать Enter.
Отмена изменений - по клику в сторону (все остается так же, как было до редактирования).
Под контактными данными пользователя показывается блок "Ярлыки".

Ярлыки - это цветные плашки с текстом, служащие исключительно для удобства работы оператора. Они не передаются в статистику в основной кабинет Calltouch, и клиент их также не увидит.
Ярлыки добавляются на уровне настроек кабинета оператора в карточке клиента их можно "прикрепить" к диалогу, нажав "плюсик" рядом с ярлыками.
Также новый ярлык можно добавить прямо в карточке, если уровень доступа оператора позволяет добавлять новые ярлыки.
К диалогу может быть прикреплено не более 5 ярлыков.
Открепление ярлыка от диалога производится нажатием крестика на нём.
Логика распределения добавленных ярлыков по отделам:
Когда оператор общается с посетителем, в их сеансе вместе с оператором проставляется отдел обращения (к которому относится оператор и/или к которому просил направить посетитель). В таком случае можно будет выбрать ярлык из этого отдела, а новый созданный ярлык добавится в этот отдел.
Если отдел не может быть подтянут, например, если обращение общее или по какой-то иной причине отдел не определяется в диалоге, ярлык добавляется в Общие ярлыки, и при выборе готовых ярлыков также предлагаются общие.
Поиск
Вы можете искать информацию среди сообщений данного диалога используя строку поиска. Поиск осуществляется по всем сеансам: и по текущему, и по всем прошлым.
Если подходящих сообщений несколько, навигация между ними осуществляется через кнопки "вниз" и "вверх".
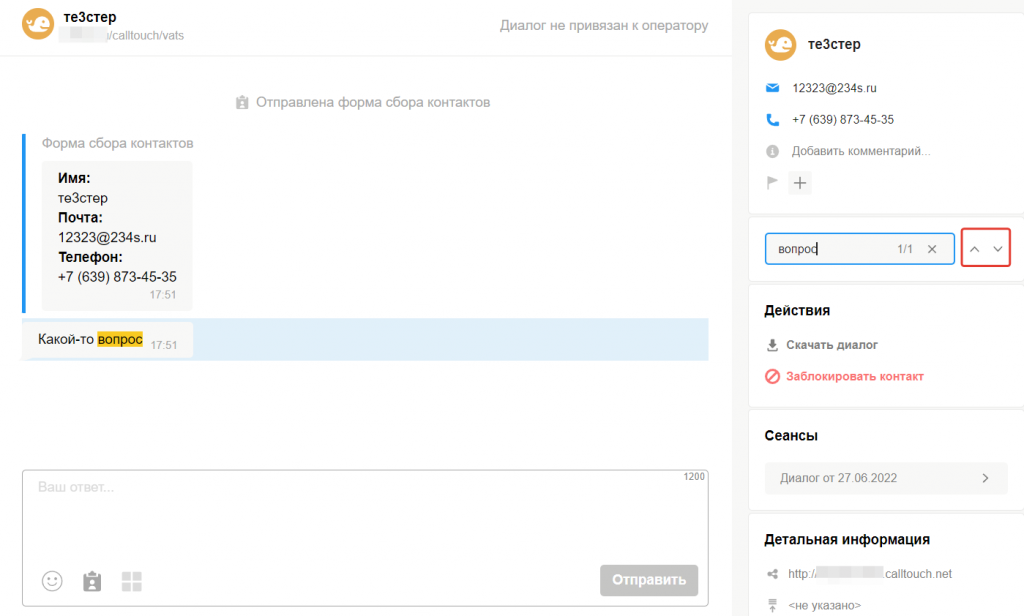
Действия
Заблокировать контакт
Блокировка осуществляется по IP.
1. Чаты, как прочие виджеты Calltouch, не показываются посетителям, если их IP заблокирован системно.
2. Чаты не будут показаны пользователю, если он был заблокирован по IP вручную ( 

3. Если блокировка происходит в Кабинете оператора: автоматически блокируется IP, который привязан к текущему сеансу диалога клиента. Этот IP отправляется в кабинет Calltouch, в список "Блокировка из чата".
После блокировки оператором пользователя, в чате появится уведомление, что он больше не может общаться с оператором:

Заблокированному пользователю блокируется возможность отправлять сообщения. Чат перестанет показываться пользователю при перезагрузке страницы, при переходе на другую страницу.
Разблокировать контакт
Разблокировка делается двумя способами:
1 — На странице блокировок по IP в кабинете Calltouch удалить соответствующую строку;
2 — В Кабинете Оператора в карточке заблокированного пользователя нажать на кнопку "Разблокировать".
Скачать диалог
Ссылка "Скачать диалог" активна только если пользователь отправил в чат хотя бы одно сообщение.
При выборе этой функции диалог формируется в txt формате, и оператору предлагается всплывающее системное окно с предложением о месте сохранения файла на компьютер. Аналогичная возможность доступна и посетителю.
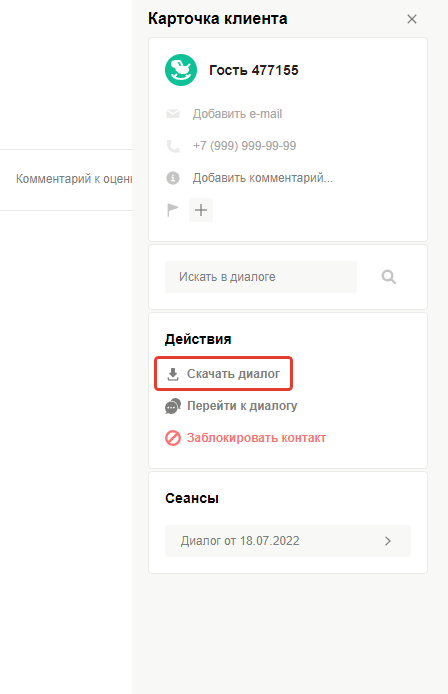
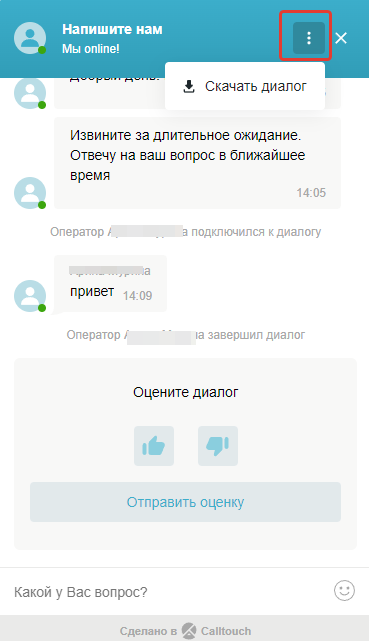
История сеансов
Список предыдущих сеансов с кратким описанием каждого из них. В каждом:
- Дата и время первого сообщения ("Начало сеанса");
- Дата и время последнего сообщения ("Конец сеанса");
- Имя последнего оператора ("Оператор");
- Теги сеанса.
- В дополнительную информацию о текущем сеансе:
- Страница входа — страница, с которой началось посещение сайта;
- Страница обращения — страница, с которой клиент впервые обратился в чат;
- Просматриваемая страница сайта - какую страницу клиент смотрит прямо сейчас, это активная сейчас вкладка. Одностраничники не учитываем;
- История просмотров — Список просмотренных посетителем страниц, карта его пути, чтобы оператор хорошо видел, какая линейка событий привела к тому чтобы пользователь написал в чат. Ограничение по просмотренных - берём как они работают в ЛК. Список показываем или в режиме реального времени или по клике на диалог, т.е. F5 требоваться не должно.
Начало и конец сеанса
"Начало" и "Конец" кликабельны и отправляют к первому или последнему сообщению выбранного сеанса.
Теги
Теги — сквозная сущность, привязанная к основному кабинету Calltouch и основной сквозной аналитике. Они сделаны для того чтобы отслеживать продажи, маркетинговую активность и эффективность.
Теги задаются в основных Настройках виджета в кабинете Calltouch (блок Тегирование диалогов).
Пример эффективных тегов: продажа, лид, заявка, повторная продажа и пр.

Оператор не может закончить диалог, не проставив тег, если включено тегирование.
Детальная информация

Список технической информации о последнем посещении пользователя.
В "Источник" подтягивается utm_source.
