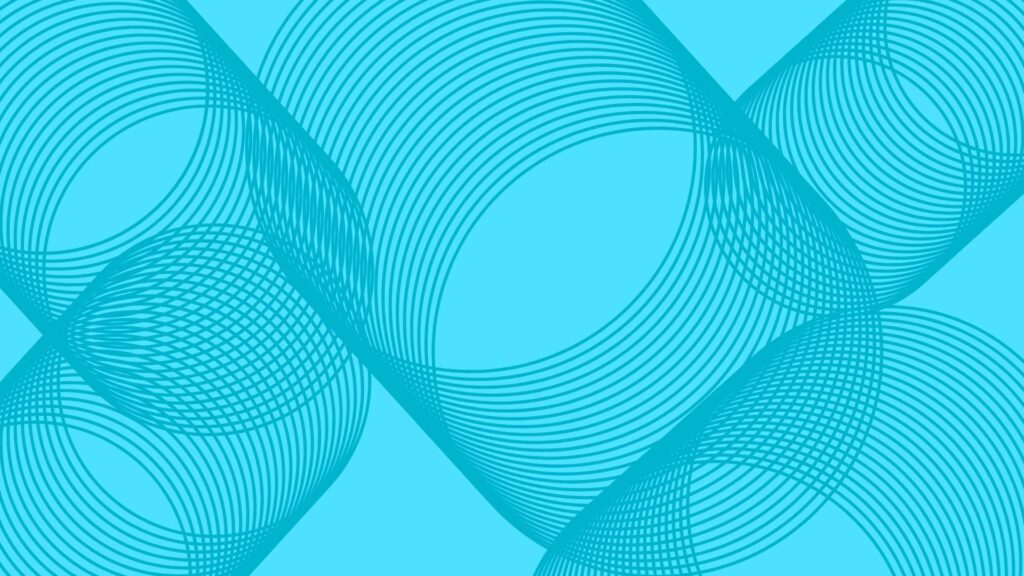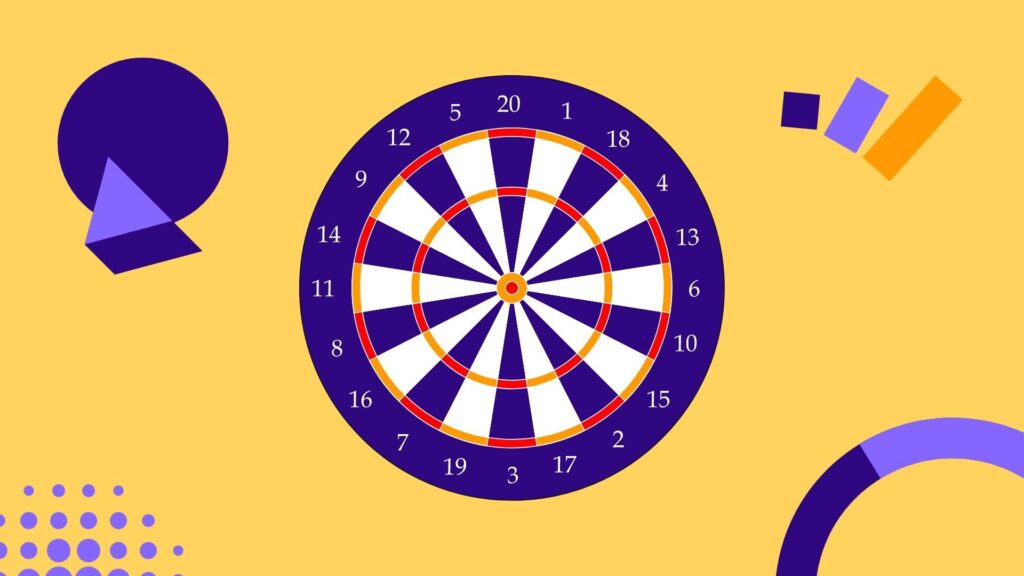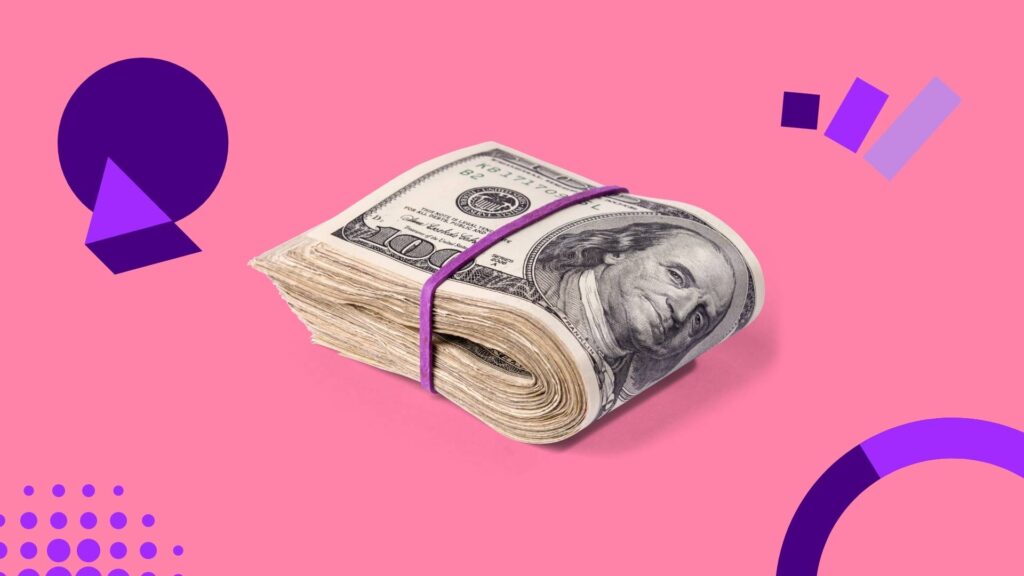Журнал заявок
Общие сведения
Журнал заявок — это отчет, в котором отображается подробная информация обо всех заявках, поступивших в вашу компанию и подключенных к отслеживанию в личный кабинет. С помощью данного отчета, вы сможете детально проанализировать все поступающие заявки и превратить их в действительно уникальные лиды, сэкономив бюджет и время.
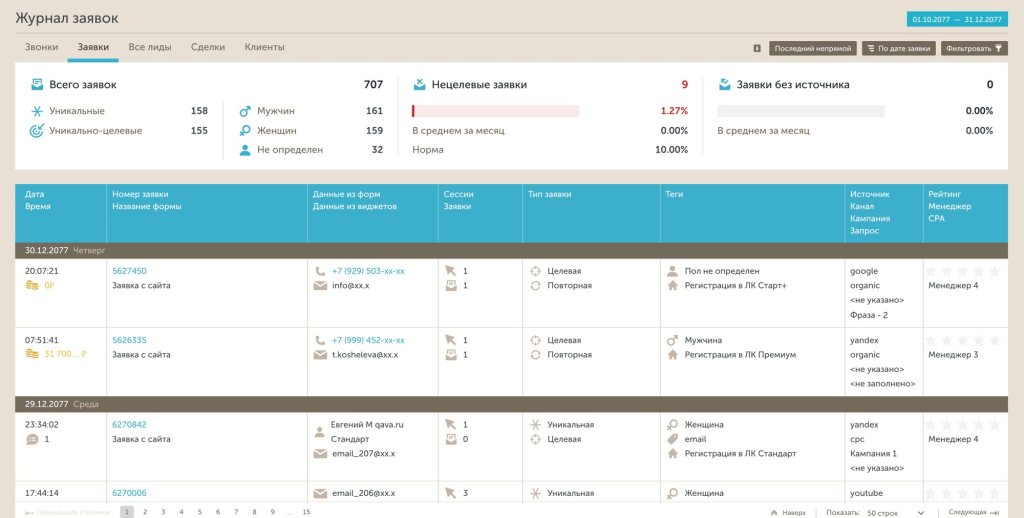
Чтобы попасть в отчет перейдите в меню личного кабинета:

Для понимания результатов статистики Calltouch, важно знать следующие основные термины в Calltouch.
Типы заявок
В Calltouch все заявки делятся на следующие типы:
| Уникальные заявки | Первые заявки от клиентов в вашу компанию. Уникальность номера определяется по номеру клиента, с которого он совершает свою первую заявку. Например, если клиент отставил заявки несколько раз с одного и того же номера, то это всего одна уникальная заявка. По умолчанию уникальность определяется за весь период с момента подключения проекта, однако при необходимости это правило можно изменить и помнить первую заявку клиента как "уникальную" только заданное количество дней после последней (уникальной или повторной — неважно) заявки. Для изменения глубины уникальности необходимо перейти в раздел Настройки → Статистика и установить необходимое кол-во дней в опции "Глубина определения уникальности звонка и заявки". |
| Целевые заявки | Реальность почты проверяется по наличию символа @ и доменного имени после него. В соответствии с этим, в Calltouch существуют следующие параметры определения целевой заявки. Вы можете изменить границы целевой заявки на любые желаемые в разделе Настройки → Статистика. |
| Уникально-целевые заявки |
Уникальные заявки среди тех, что были оставлены с реального номера или реальной почты.
Уникально-целевые заявки — это не уникальные + целевые, это уникальные среди целевых.
|
| Повторные заявки |
Заявки, совершенные одними и теми же клиентами, более 1 раза.
Уникальность клиента определяется только по его номеру телефона или почте в зависимости от настроек. Если клиент совершит повторную заявку с номером, отличного от номера, с которым он оставлял первую заявку, она снова определится как уникальная.
|
| Нецелевые заявки | Заявки, которые были оставлены с указанием номера или почты, не подходящие по указанным настройкам в разделе Настройки → Статистика. Пример: клиент указал 6-тизначный номер телефона, а в настройках указано, что заявка будет целевой при 11-тизначном номере. В этом случае заявка будет нецелевой. |
Источники заявок
Источники заявок определяются в зависимости от переданной информации с сайта. Информация об источнике заявки может содержать:
| Канал |
Тип трафика, с которого был выполнен переход на сайт. Может принимать следующие варианты:
|
| Источник |
Источник перехода на сайт. Может принимать следующие варианты:
|
| Кампания | Содержит значение utm-метки utm_campaign, в которой содержатся названия рекламных кампаний. |
| Содержание объявления | Содержит значение utm-метки utm_content, в которой находится содержание кампании (например, для A/Б тестирования элементов сайта или контекстных объявлений) |
| Ключевое слово (запрос) | Содержит значение utm-метки utm_term, в которой содержатся ключевые слова контекстных объявлений. |
Перед отправкой заявки, посетитель может несколько раз переходить на сайт с разных источников. Все переходы фиксируются сервисом Calltouch и обозначаются как "сессии". Подробно просмотреть информацию по каждой сессии (источник, ip, url и т.д.) можно в истории посещений бокового меню, для открытия которого достаточно кликнуть по заявке.
Технические характеристики заявки
| Дата / Время | Дата и время отправки заявки |
| Номер заявки / название формы | Уникальный номер заявки, а также название формы на сайте, с которой была совершена заявка. |
| Данные из форм / данные из виджетов | Информация о клиенте, которую он оставил при отправке заявки: имя, номер телефона и/или почта. |
| Теги | Теги, закрепленные за данной заявкой. |
| Рейтинг / Менеджер / CPA |
|
Виды тегов
Теги в сервисе Calltouch это своеобразные метки, которыми можно отмечать любые заявки как в ручную через боковое меню, так и автоматически с помощью заранее заданных настроек автотегирования.
В Calltouch существуют следующие виды тегов:
| Пользовательские теги | Теги, которыми Вы вручную разметили заявку через боковое меню. |
| Автоматические теги по номерам | Тег автоматически присваивается заявке в зависимости от номера клиента, который был указан в заявке. Настройка автоматического тегирования производится в разделе Настройки → Тегирование. |
| Теги из API | Теги, которые были переданы вместе с заявкой с помощью API-метода. |
| Теги по полу | Теги, которые присваиваются заявке в зависимости от имени, указанного в заявке. |
Работа с журналом заявок
Выбор периода
По умолчанию журнал заявок отображает статистику по заявкам за последние 7 дней, не включая сегодня. Чтобы выбрать любой другой период отображения, необходимо кликнуть на текущий период ![]() в правом верхнем углу экрана и в выпадающем календаре выбрать желаемый период. Это можно сделать либо кликнув сначала на начальный день необходимо периода, а затем на конечный день, либо ввести начальную и конечные даты периода вручную в формате дд.мм.гггг. Какой бы большой период Вы не выбрали, например, год - в новом личном кабинете Calltouch статистика загрузится моментально!
в правом верхнем углу экрана и в выпадающем календаре выбрать желаемый период. Это можно сделать либо кликнув сначала на начальный день необходимо периода, а затем на конечный день, либо ввести начальную и конечные даты периода вручную в формате дд.мм.гггг. Какой бы большой период Вы не выбрали, например, год - в новом личном кабинете Calltouch статистика загрузится моментально!
Выбор типа отображения
Под выбором периода расположена опция Тип отображения.
Данная опция может принимать несколько значений:
- по дате заявки;
- по дате сессии, которая привела к заявке.
В зависимости от выбранной опции, отчет перестраивается.
Помимо этого, вы также можете выбрать в отчете модель атрибуции, на основании которой отчет перестроится:
- последний непрямой;
- последнее взаимодействие.
Фильтрация статистики
Чтобы просмотреть статистику в любом разрезе данных, достаточно кликнуть на кнопку ![]() и выбрать необходимый фильтр с одним или несколько одновременно условий.
и выбрать необходимый фильтр с одним или несколько одновременно условий.
Фильтр позволяет отсортировать статистику по следующим параметрам:
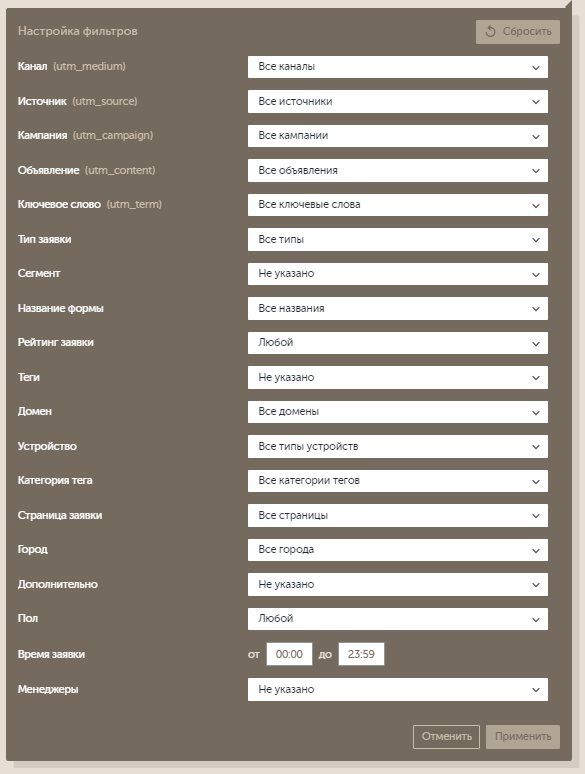
Также можно зажать кнопку Shift, кликнуть на первое нужное значение в списке значений параметров, проскроллить до конечного нужного и кликнуть на него. Весь выбранный список попадет в поле фильтра.
Информационная панель
Сводная информация по зафиксированным заявкам, в том числе информация о погрешности и заявкам без источника, а также нецелевым заявкам, расположена в начале отчета. Данные отображаются с учетом настроенного фильтра.

На информационной панели отображаются следующие данные:
| Всего заявок |
Данные за выбранный период. Из них так же отдельно отображается количество:
А также отображается количество заявок от:
|
| Нецелевые заявки | Данные за выбранный период отображают заявки, которые не подходят по выставленным настройкам номера телефона и/или почты в настройках статистики. |
| Заявки без источника |
Заявки, за которыми не была закреплена сессия.
В информационной панели отображаются данные за выбранный период:
Нормой заявок без сессии считается 4%. Если норма превышена, показатель подсвечивается красным цветом. |
Список заявок
Детальная информация по каждой заявке доступна в основной таблице журнала заявок.
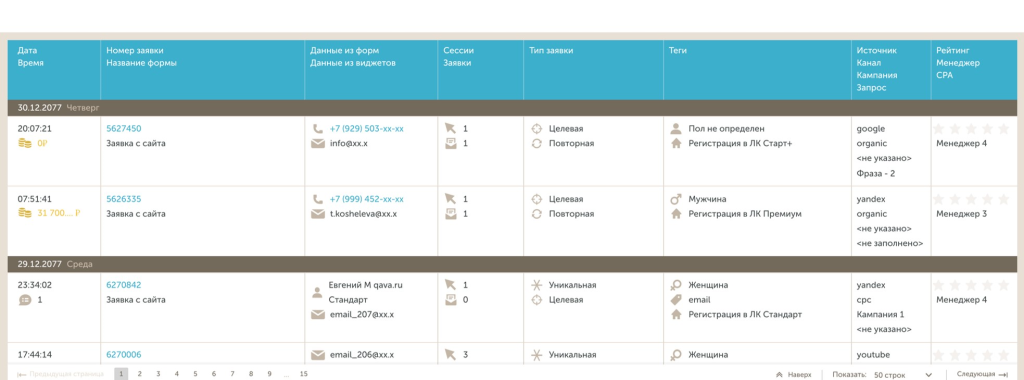
Рассмотрим каждый столбец таблицы более подробно.
| Дата / Время | Дата и время отправки заявки |
| Номер заявки / название формы | Уникальный номер заявки, а также название формы на сайте, с которой была совершена заявка. |
| Данные из форм / данные из виджетов | Информация о клиенте, которую он оставил при отправке заявки: имя, номер телефона и/или почта. |
| Сессии / заявки | Количество сессий данного клиента, а также количество заявок, которые он оставлял с этого номера телефона и/или почты. |
| Тип заявки | Отображения типа заявки. |
| Теги | Теги, закрепленные за данной заявкой. |
| Источник / канал / кампания / запрос | Информация об источнике заявки. |
| Рейтинг / Менеджер / CPA |
|
По умолчанию заявки в данной таблицы отображаются по 50 строк на каждой странице и отсортированы по убыванию даты (вначале новые заявки). Чтобы изменить количество строк на одной странице, необходимо опуститься вниз текущей страницы и выбрать в опции "Показать" необходимое количество строк (10, 25, 50, 100) на одной странице. Переключение на следующую страницу отчета так же происходит в конце странице.
Боковое меню и управление заявками
Управление заявками происходит в едином окне бокового меню, открыть которое можно просто кликнув по любой заявке:
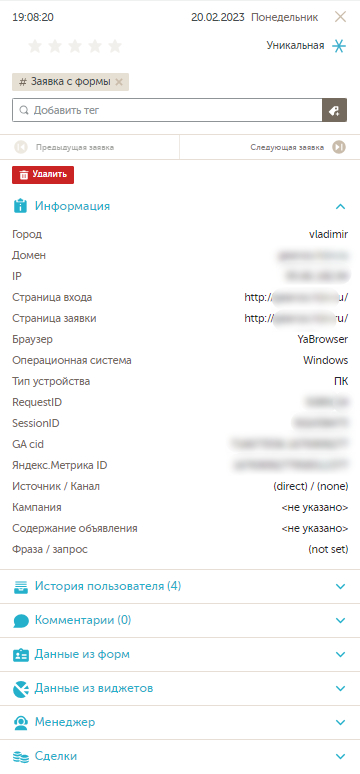
Заявка, которая сейчас открыта в боковом меню, подсвечивается голубым в списке заявок. Меню содержит следующие элементы:
| Дата | Вверху меню отображается дата, время и день недели, когда была совершена заявка. |
| Тип заявки | Отображается тип заявки. |
| Рейтинг |
Каждую заявку можно проранжировать, присвоив ей от 1 до 5 звезд |
| Теги | Отображаются все присвоенные заявке теги. А в поле "Добавить теги" можно добавить существующие теги, либо создать новые теги, указав их имя. Все созданные теги будут доступны для выбора и на других заявках. |
| Информация |
Содержится детальная информация об источнике заявки и посетителе, оставившему ее. Данные отображаются только при условии наличия сессии (перехода) перед совершением заявки. Кроме того, у некоторых типов источников может отсутствовать часть информации, например, при реферальном переходе на сайт отсутствуют utm-метки, поэтому значения параметров "канал", "кампания", "содержания объявления", "Фраза / запрос" будут отсутствовать.
|
| История |
Содержится детальная информация о сессиях посетителя, совершившем переходы на сайт перед совершением заявки. Данные отображаются только при условии наличия сессий. Кроме того, у некоторых типов источников может отсутствовать часть информации, например, при реферальном переходе на сайт отсутствуют utm-метки, поэтому значения параметров "канал", "кампания", "содержания объявления", "Фраза / запрос" будут отсутствовать.
По умолчанию в списке сессий отображаются не более 3 сессий. В случае, если сессий больше, просмотреть их можно кликнув на кнопку "Показать все...". |
| Комментарии | Вы и дополнительные пользователи Вашего аккаунта Calltouch могут оставлять неограниченное количество комментариев к заявке. При этом комментарий помечается автором — логином пользователя, оставившего его. |
| Данные из форм | Передаются вместе с заявкой при условии, что форма обратной связи была заполнена. |
| Данные из виджетов | Если настроен виджет ОЗ, прозвон форм из соцсетей, информация из виджета добавится в данный блок. |
| Информация о менеджере и сделки | Отображаются все сделки, связанные с данной заявкой. Заполняется Вами вручную или автоматически подгружается из какой-либо CRM при настройке интеграции с ней. |
| Пользовательские поля |
В нем содержаться наименования и значения всех пользовательских полей, которые были записаны в (звонок, заявку, сделку) по API. Подробнее по пользовательским полям в API и передаче данных в них вы можете ознакомиться в статье: Пользовательские поля звонков, заявок и сделок в API. |
Пользователь может развернуть и свернуть любой из блоков ниже. Из окна меню можно переключаться на следующую и предыдущую заявку. Это меняет подсветку голубым (выделение заявки, на которой открыто меню). Если, таким образом, пользователь переключился на заявку, которая не попадает на текущую страницу — ничего не происходит, просто пропадает голубая подсветка.
Кейсы
-
Как продвигать новый нишевый продукт и полу ...
-
Метод «тыка» в контекстной рекламе: как дос ...
-
Цветочный e-commerce: как продавать на высокие ч ...