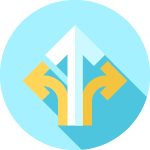Дашборды
О дашбордах
Дашборды — это инструмент, который позволяет превратить стандартные отчеты Calltouch в кастомные отчеты, созданные под конкретную бизнес-задачу. Вы можете использовать множество видов визуализации данных: графики, диаграммы, воронки, таблицы и одноцифровые виджеты.
К каждому из них можно применить необходимые настройки, сохранить и использовать для дальнейшей работы. Вы можете создать неограниченное количество дашбордов под каждую из своих задач.
Используя дашборды, вы сможете эффективно управлять временем, так как все основные метрики будут представлены на одном экране, вместо того чтобы следить за несколькими важными показателями в различных окнах.
Настройка нового дашборда
Дашборды настраиваются в режиме создания или редактирования. При дальнейшем использовании не нужно будет выбирать необходимые настройки снова. Достаточно сохранить дашборд в нужном виде и использовать его как готовый инструмент.
В процессе аналитики данных, представленных в дашборде, вы можете изменять настройки, но после обновления страницы они снова сбросятся до установленных в режиме редактирования.
Для создания нового дашборда, используйте один из двух способов:
1) Перейдите в меню: 

2) Перейдите в меню: 

Откроется окно настроек.
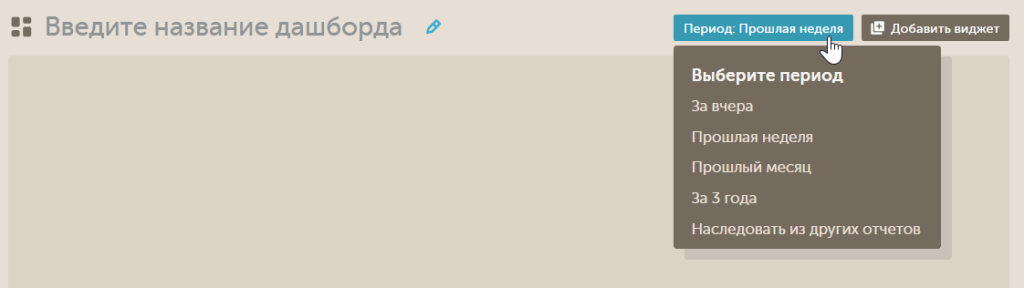
Название дашборда.
Укажите любое название, под которым в дальнейшем будет доступен дашборд к выбору.
"Период".
Опции в пункте отвечают за период в дашборде, статистика по которому будет отображаться.
Работа с готовыми дашбордами
Созданные дашборды будут отображаться в меню: 


Порядком расположения дашбордов можно управлять, перемещая блоки дашбордов. Первые 10 дашбордов попадут в основное меню: 
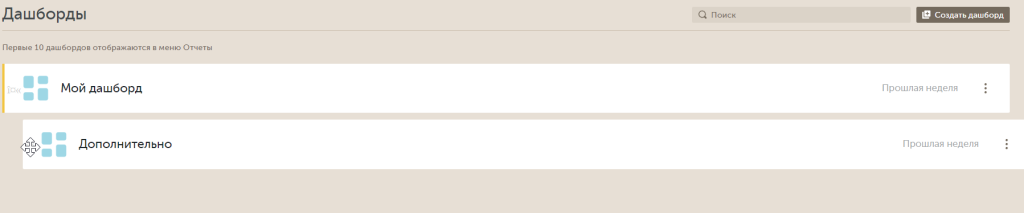
Из списка вы можете перейти в любой дашборд, кликнув на него. А также перейти к редактированию, создать копию и удалить дашборд используя функциональные кнопки.

Настройка виджетов
После того как будет добавлен необходимый набор виджетов, необходимо их расположить в нужном порядке. Для этого переместите виджет в нужное место, удерживая его левой кнопкой мыши.
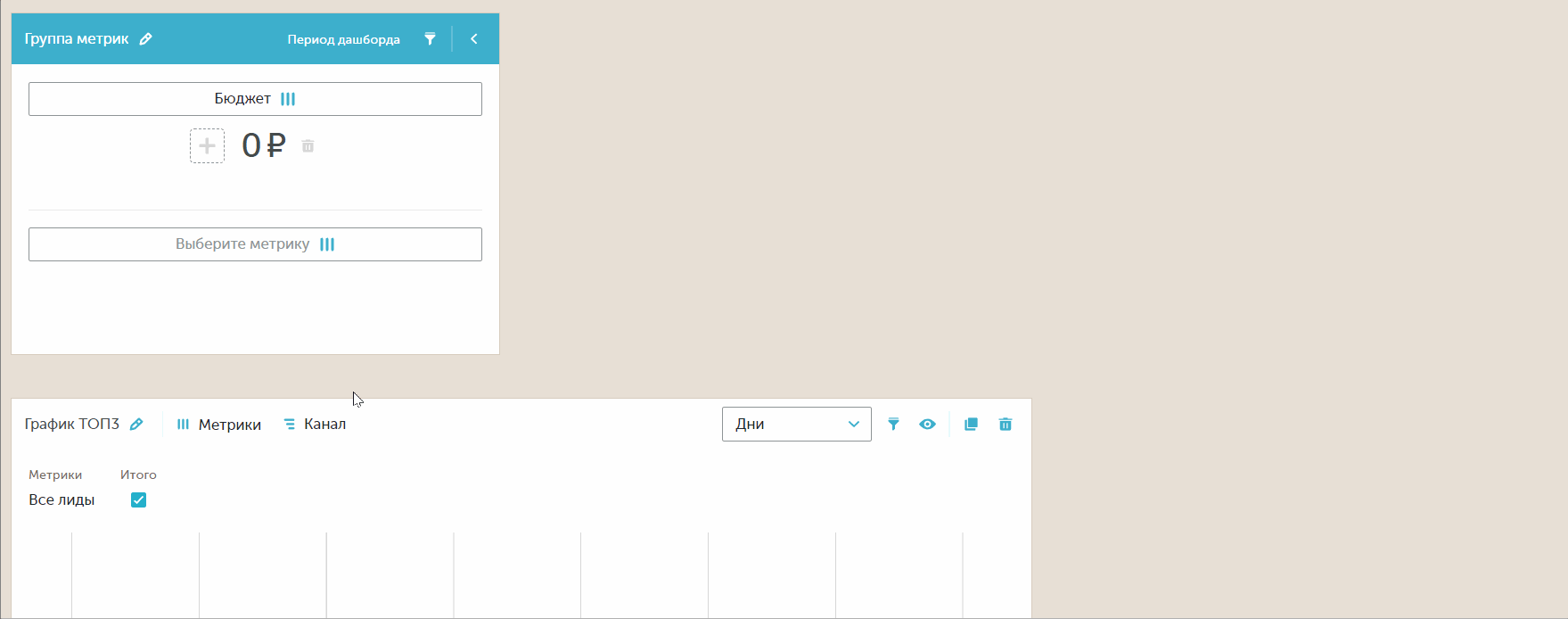
Также вы можете изменять размеры виджетов, потянув за правый нижний угол.
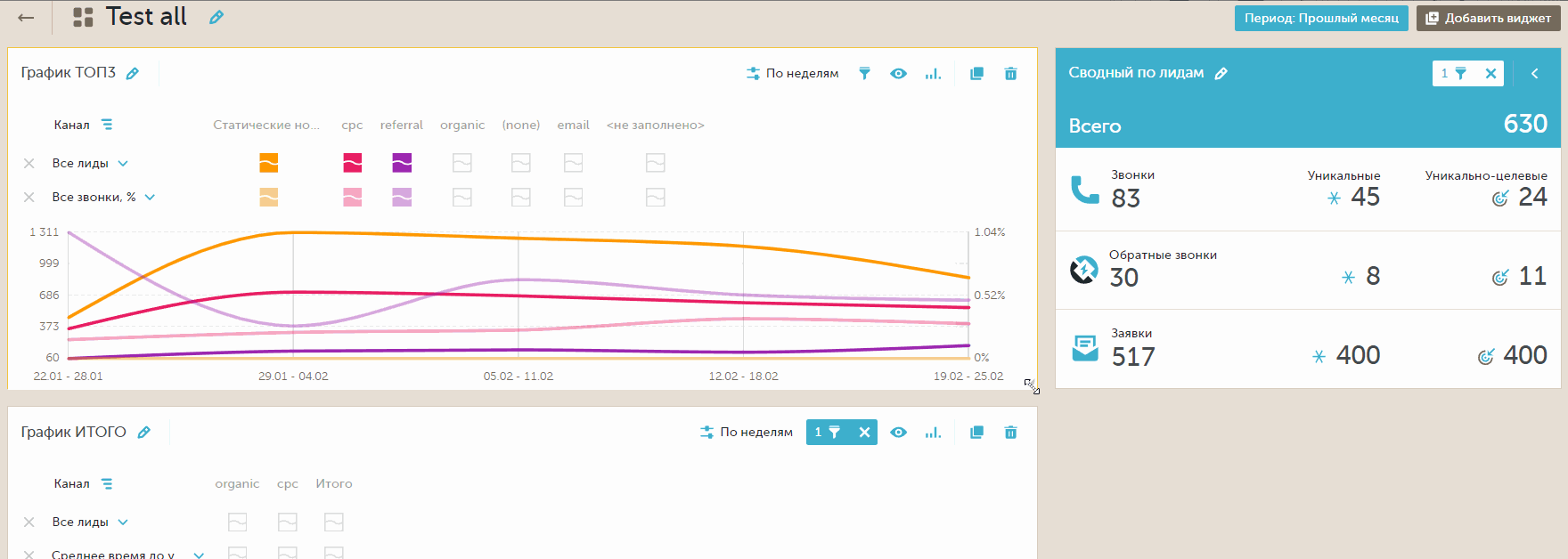
В каждом виджете доступны свои собственные настройки. Такие, как:
-
Название виджета;
-
Период построения;
-
Фильтрация;
-
Набор метрик;
-
Набор группировок — измерения, на основе которых рассчитывается статистика. Это могут быть каналы, источники и тд., а также собственные группировки;
- Тип отображения данных
- по дате взаимодействия;
- по дате сессии;
- по дате статуса или взаимодействия.
Пример:
3 апреля — переход по cpc 15 мая — вторая сессия с прямого перехода, тут же был совершен лид. Источник присвоен по модели атрибуции «Последний непрямой». Если построить отчет за май, то этот лид вы не увидите. А если построить таблицу по дате взаимодействия — лид будет найден в мае, так как он был совершен в мае. Такая отчетность помогает решать различные управленческие задачи:
- Планирование бюджета
- Контроль работы менеджеров
- Дает оценить текущую ситуацию тех или иных конверсий, отвечая на вопросы: а сколько лидов у меня было на прошлой неделе, сколько успешно закрытых сделок в мае?
Виды виджетов
График
Удобный инструмент, который помогает сравнивать показатели, а также отслеживать их эффективность в динамике.
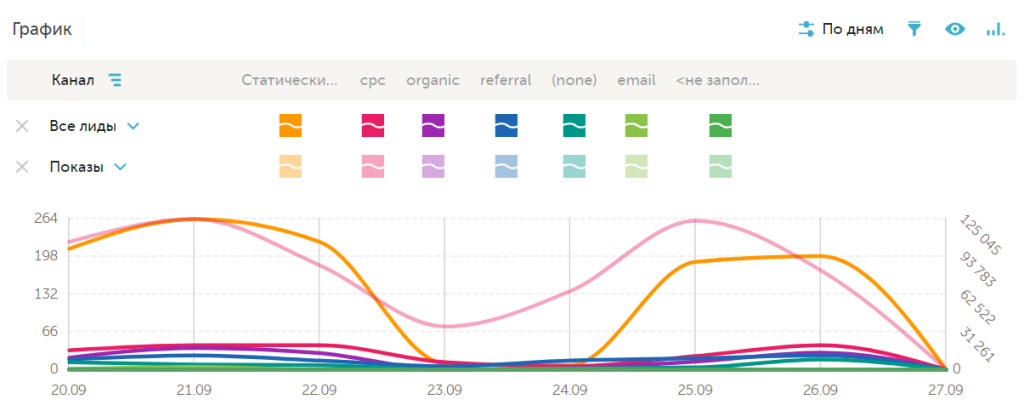
-
По умолчанию график отображает лидирующий трафик, но если вы хотите отслеживать конкретный трафик, примените фильтрацию для выбора нужных данных.
-
Можно выбрать одну или две метрики, в разрезе которых будет строиться график.
-
Линии графика могут отображать динамику по каналам, источникам, кампаниям, а также по собственным группировкам или прочим измерениям.
-
Максимальное количество линий для каждой метрики 8. Количество отображаемых линий задается в режиме редактирования дашборда и управляется цветными чекбоксами. При этом необязательно сразу выбирать максимальное количество метрик, график может стать нечитаемым. В режиме просмотра отчета вы сможете интерактивно переключать цветные чекбоксы, при этом имея в арсенале необходимое количество данных для анализа.
-
В режиме редактирования дашборда задается необходимость отображения линий Итого и Остальное.
-
Настраивается режим детализации данных: по часам, дням, неделям или месяцам.
Таблица
Виджет таблица — это способ собрать все необходимые данные из таблиц в стандартных отчетах Calltouch в свой собственный вариант представления данных.
Вы можете единожды собрать отчет в нужном виде, сохранить и пользоваться как готовым, кастомизированным отчетом. Также вы можете скачать свой отчет в форматах: CSV и PDF
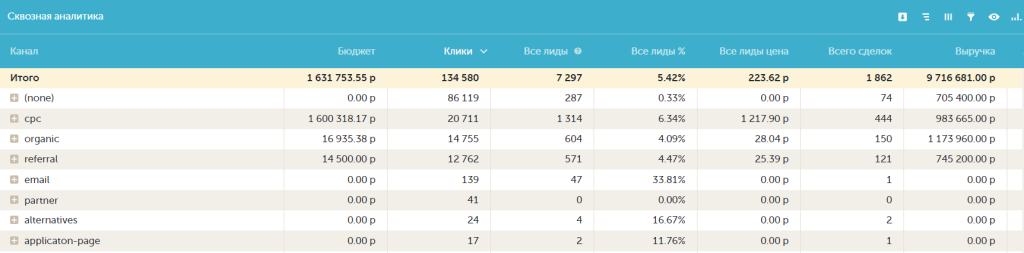
-
Выбор основного отчета: можно выбрать один из доступных отчетов в качестве исходных данных для своей таблицы, таких как Сквозная аналитика, Все источники, Технологии и устройства, Яндекс.Директ, Яндекс.Маркет, Google Ads, Страницы сайта или Отчет по электронной торговле.
-
Фильтрация данных: обеспечивает возможность отбора трафика, необходимого для решения нужных задач.
-
Добавление метрик: позволяет настроить таблицу таким образом, чтобы отображались только те показатели, которые нужны для анализа данных и принятия решений.
-
Настройка уровней группировки: можно сохранить уровни в определенном порядке, чтобы лучше организовать и упорядочить информацию в таблице.
-
Можно задать форматирование - заливку значений в столбцах по необходимым признакам. Заливка градиентом столбца привлекает внимание и выделяет ключевые метрики на фоне остальных. Условное форматирование в таблице позволяет выделить определенные значения и отслеживать отклонения от заданных критериев. Можно заливать столбцы таблицы следующим образом:
-
Градиентная заливка по возрастанию — наименьшие значения заливаются ярче, чем наибольшие;
- Градиент заливка по убыванию;
- Условное форматирование — залить ячейки, чьи значения больше, меньше, в диапазоне.
-
- Настраивается форматирование сразу в таблице, в заголовке нужного столбца.
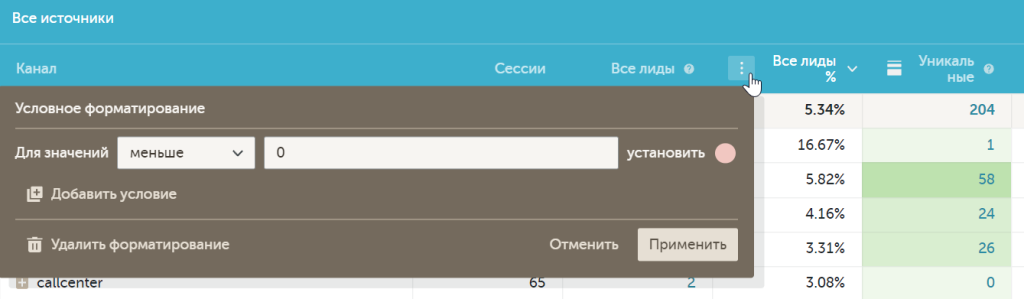
Диаграмма
Диаграммы позволяют в удобном формате выделить лидирующий трафик, а также сравнить типы трафика между собой.
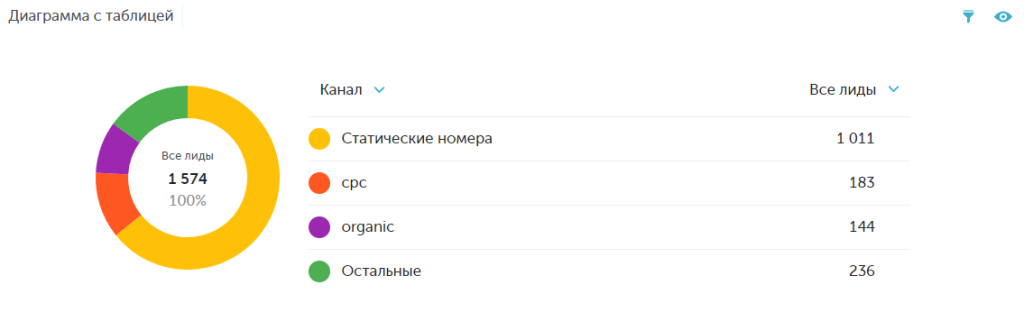
-
По умолчанию в диаграмме отображается лидирующий трафик, но если вы хотите отслеживать конкретный трафик, примените фильтрацию для выбора нужных данных;
-
Выбирается метрика на основе, которой строится диаграмма;
-
Выбирается измерение — канал, источник, кампания и тд;
-
Количество отображаемых измерений регулируется в режиме редактирования дашборда. Максимум 10.
Воронка
Воронка — классический инструмент для отслеживания ключевых показателей на каждом этапе коммуникации с клиентами.
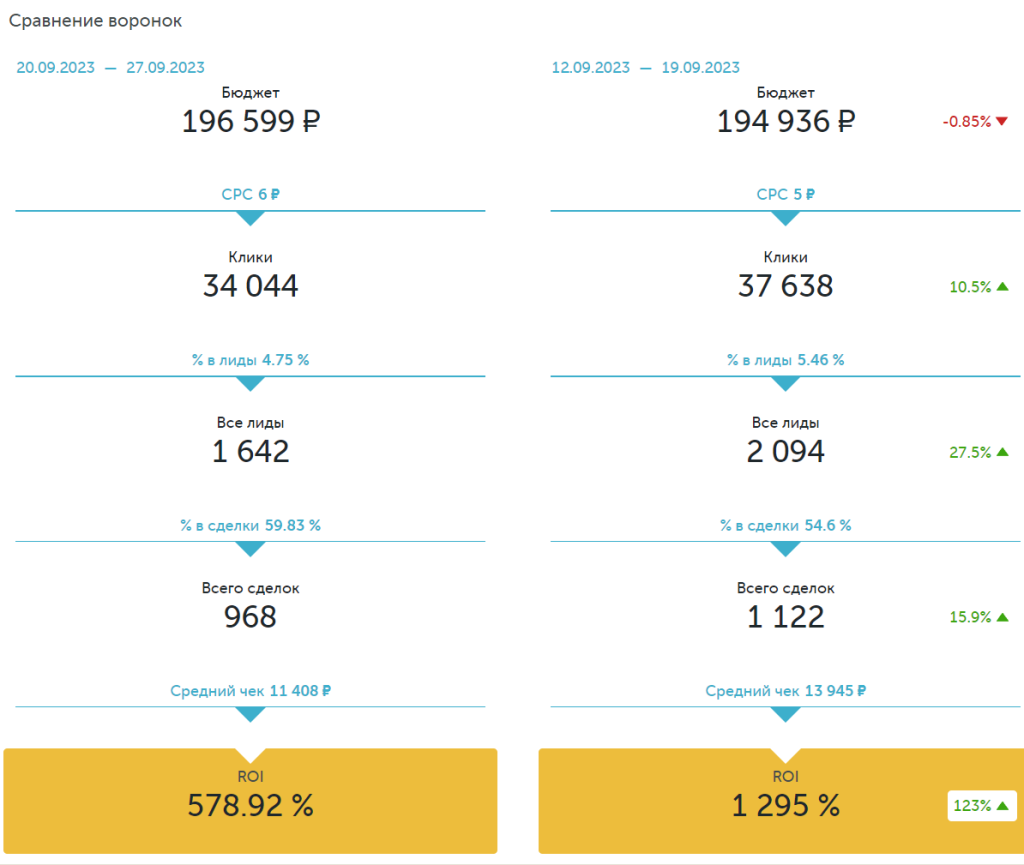
-
Выбираются основные метрики и дополнительные. Основные метрики — ключевые показатели каждого этапа коммуникации с клиентом. Дополнительные это, как правило, промежуточные метрики, такие как конверсия из одного этапа в другой или стоимость кликов, лидов, сделок. Вы можете использовать абсолютно любое сочетание элементов - последовательность основных и дополнительных показателей не обязательна.
-
В одном виджете можно настроить до 3х воронок для сравнения текущего, прошлого и позапрошлого периодов.
-
Можно настроить несколько виджетов воронок. Каждый из которых будет отвечать заданной категории, например, «Воронка продаж по платный трафику». Для этого необходимо воспользоваться фильтрацией.
-
Добавляя значения в виджет, вы можете изменять их позицию, перетаскивая их с помощью зажатия левой кнопки мыши на иконке перемещения:
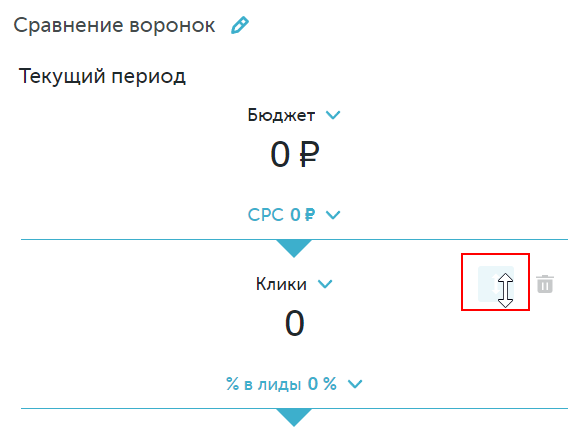
Сводный по лидам
Виджет предоставляет информацию о статистике обращений в вашу компанию с разбивкой по типам лидов, таким как звонки, обратные звонки и заявки.
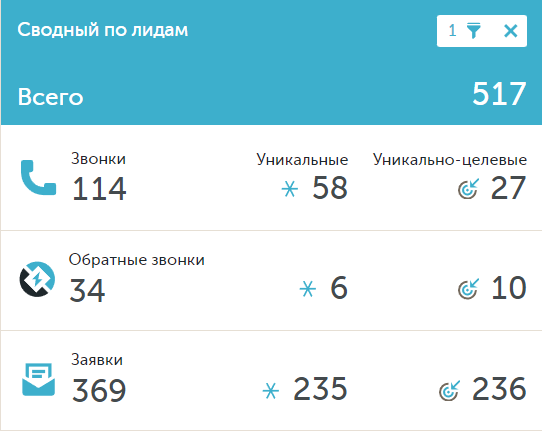
Виджет «Группа метрик»
Каждая компания стремится увеличить выручку, снизить стоимость привлечения лидов, отключить неэффективные рекламные каналы и т.д.
Иногда решение нужно принимать очень быстро, для этого важно всегда иметь под рукой показатели ключевых метрик. Как раз для такой задачи подойдет данный виджет.
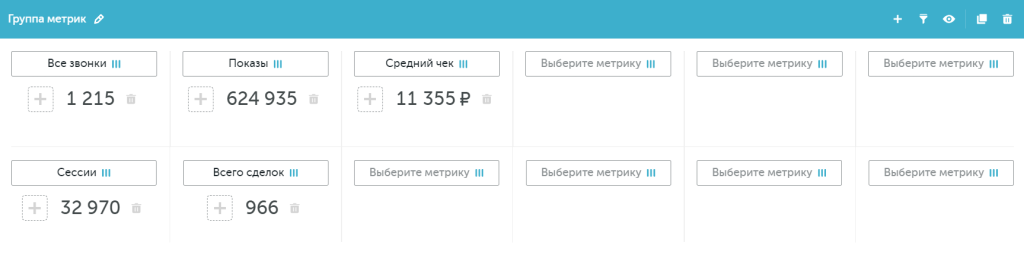
Вы можете:
- Выбрать количество метрик от 1 до 12.
- В этом виджете можно установить свой период в настройках. Он всегда будет отображать только данные заданного в настройках периода, игнорируя период, выбранный в отчете. Или выбрать отображение периода такого же, как в Дашборде.
- Выбрать тип отображения.
- Можно задать фильтр.
- После выбора метрики, к ней можно задать иконку.
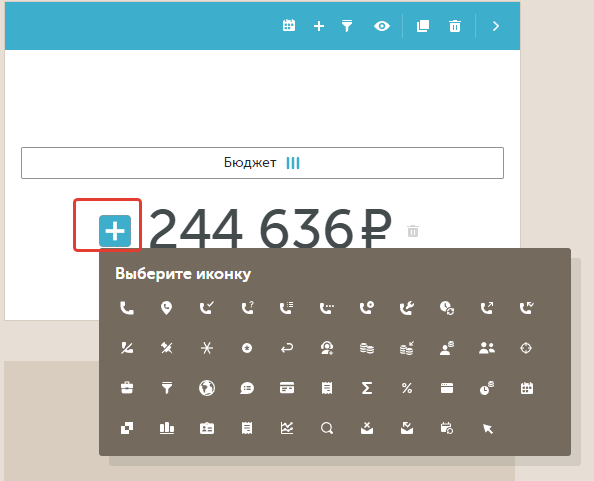
Потери и погрешность
С помощью данного виджета удобно мониторить отклонения в обработке обращений и сборе статистики. Он показывает количество неудачных лидов. Это могут быть пропущенные звонки или заявки с нецелевыми контактами. А также предоставляет информацию о количестве лидов, по которым не удалось определить источник.
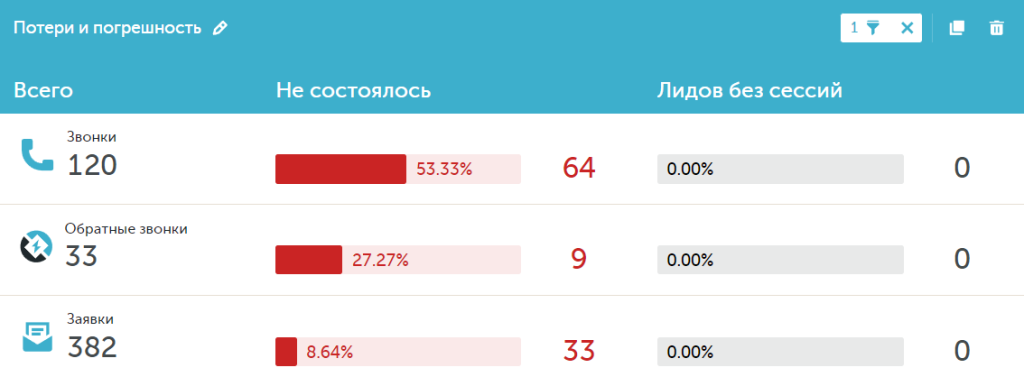
Выполнение плана
Дашборд полезен для быстрой оценки каких-либо метрик и контроля ключевых показателей, например, бюджета, количества лидов и сделок. Процент выполнения плана покажет, укладывается ли ваша компания в сроки или наоборот – насколько план не выполнен, а лучше, перевыполнен.
Подробнее о виджете и его настройке смотрите тут.

Эффективность менеджера
Это воронка продаж, отфильтрованная по конкретному менеджеру. Можно отслеживать эффективность менеджера, отслеживая различные показатели: количество обработанных обращений, количество клиентов на различных этапах сделки, выручку со сделок и другие.
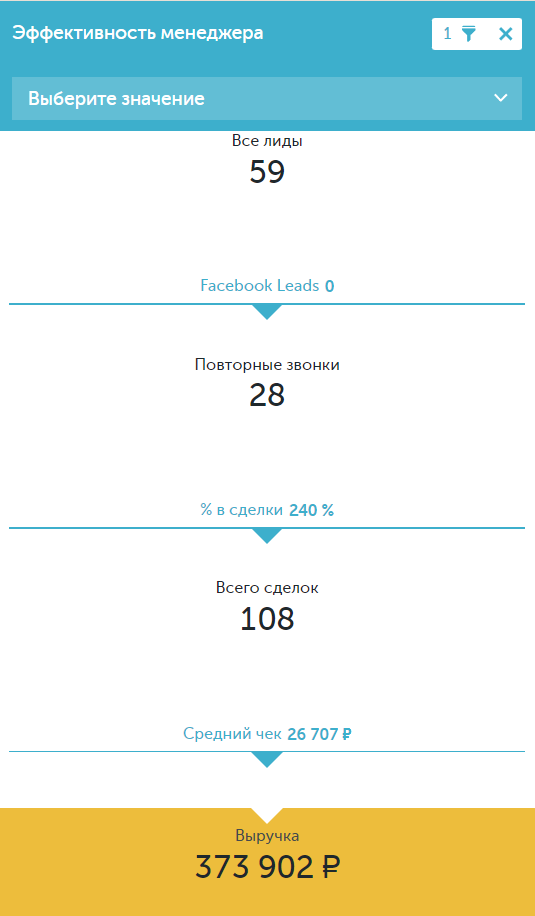
Таблица эффективности менеджеров
С помощью данной таблицы можно отслеживать ключевые показатели каждого менеджера компании.
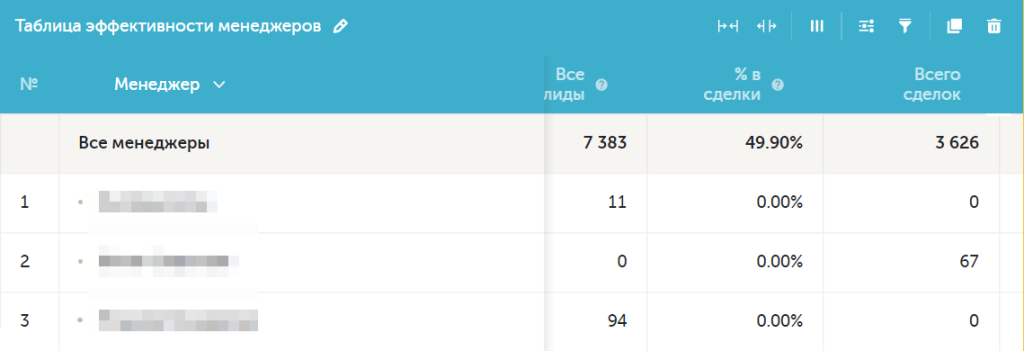
-
Выбор метрик: позволяет настроить таблицу таким образом, чтобы отображались только те показатели, которые нужны для анализа работы менеджеров.
-
Фильтрация данных: обеспечивает возможность отбора необходимого трафика.
-
Настройка параметров таблицы: сортировки по умолчанию, количество строк на странице, итоговые значения.
Кейсы
-
Точные данные — точные решения: как сквозна ...
-
Как мы протестировали 2 стратегии и снизили ...
-
Как увеличить средний чек на 229%. Кейс Ай Пи Р ...
- A/B тестирование (раздел «Подключение»)
- Email-трекинг (раздел «Подключение»)
- Отслеживание офлайн конверсии (раздел «Подключение»)
- Подключение к отслеживанию дополнительных доменов (раздел «Подключение»)
- Подмена номеров на AMP-страницах Google (раздел «Подключение»)