Пользовательские метрики
Для чего нужны пользовательские метрики?
По умолчанию в таблицах всех отчетов личного кабинета отображаются стандартные метрики Calltouch, например “Все звонки”, “Уникальные звонки”, “Целевые звонки” и любые другие, которые Вы можете добавить из доступных слева в окне настройки метрик любого отчета Calltouch:
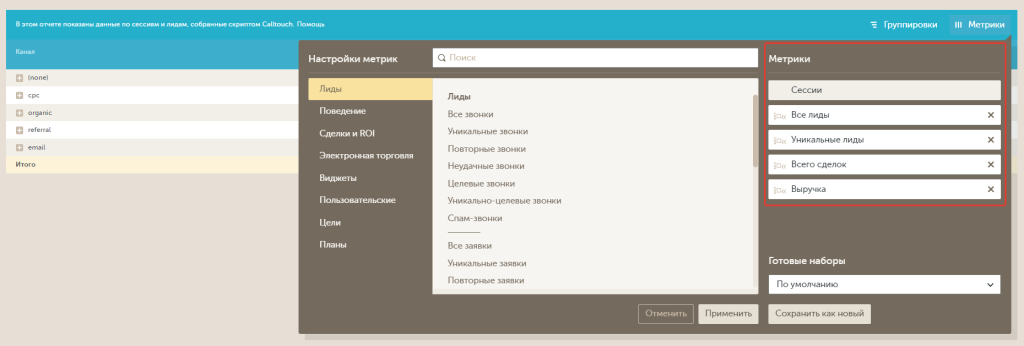
В отчетах Яндекс.Директ и Google Ads, Сквозная аналитика так же доступны дополнительные метрики “Бюджет”, “Показы”, “Клики”, “CPC”, “CTR”, которые Calltouch подгружает из соответствующих сервисов контекстной рекламы:
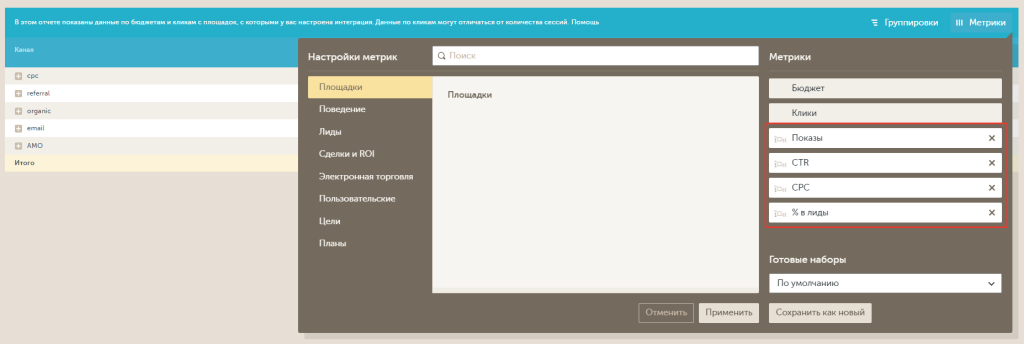
Но что, если перед Вами стоит задача построить отчет по данным, которых нет по умолчанию в таблице какого-либо отчета? Или эти данные есть, но Вам необходимо арифметически сопоставить их с другими данными, например, сложить, умножить на какой-либо коэффициент, и только после этого готовые значения отображать в отчетах?
Именно для покрытия таких кастомных решений мы реализовали специальные Пользовательские метрики - это метрики, которые Вы можете настроить по любой необходимой Вам формуле. Это поможет Вам быстро кастомизировать таблицу любого отчета Calltouch, отображая в ней любые настроенные Вами пользовательские метрики.
Создание и настройка пользовательских метрик
Добавить и настроить их Вы сможете в меню Настройки => Пользовательские метрики или
Настройки => Статистика => Вкладка “Пользовательские метрики”:
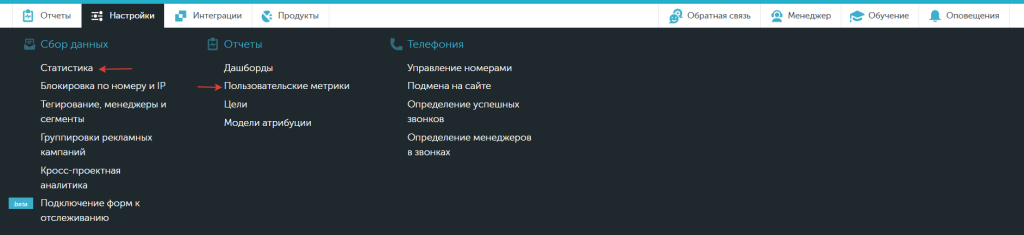
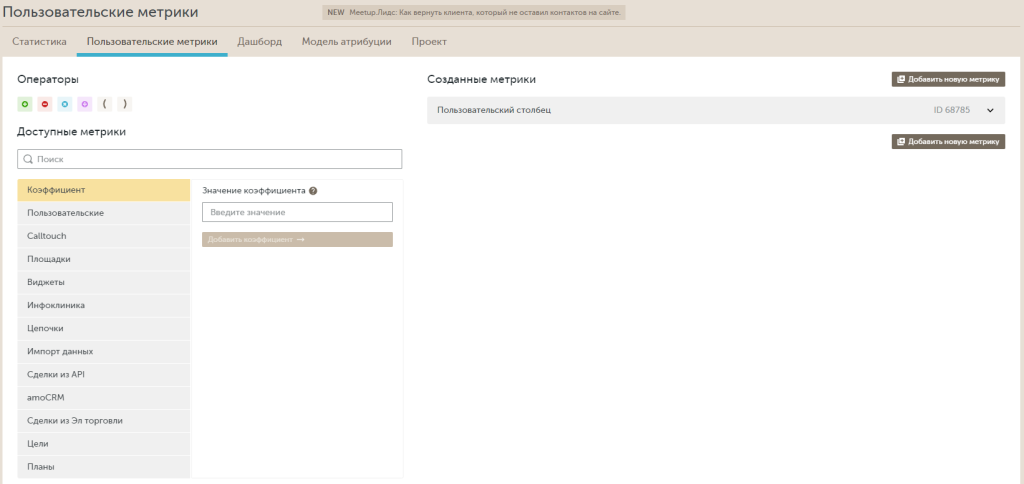
После создания и настройки метрики, она будет доступна в любом отчете Calltouch, который содержит табличные данные. Далее мы создадим несколько собственных метрик и разберемся как это работает. А после наглядно посмотрим как они будут выглядеть в отчетах Calltouch.
Пример 1
Нажимаем на кнопку “Добавить новую метрику”:
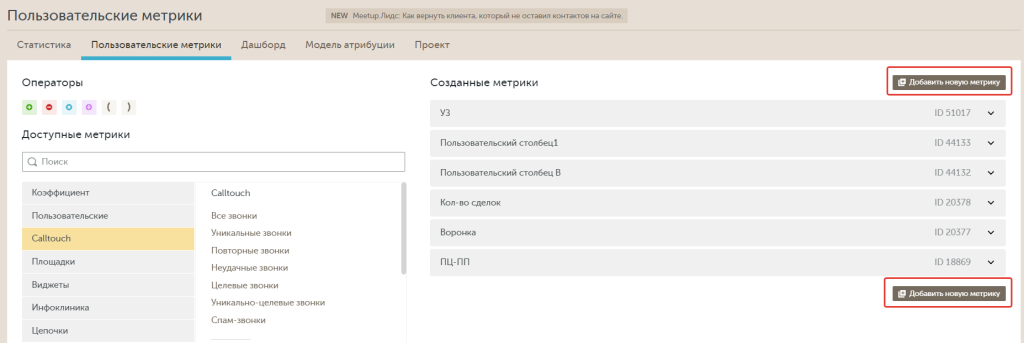
Указываем название, например, “Достоверные звонки + заявки”. Кликаем в поле формулы и идем в доступные метрики, наводим на категорию Calltouch и выбираем необходимые нам "Все звонки", вставляем оператор сложения +, и выбираем "Все заявки". Но судя по названию метрики, которую мы создаем в этом примере, нам нужны не просто все звонки, а успешно проверенные нашим Антифродом, т.е. те, которым присвоился тег “Достоверный”. Кликаем на иконку тега у добавленной метрики “Все звонки” и выбираем нужный нам тег. Формат в данном случае оставляем "Число".
По желанию можно добавить подсказку - она будет отображаться при выборе метрики в таблице какого-либо отчета. Мы рекомендуем в качестве подсказки указывать формулу, по которой Вы настроили метрику - так Вам не придется возвращаться в настройки метрики, если Вы вдруг забыли как высчитывается значение. И теперь осталось сохранить эту метрику, выбрав при необходимости будет ли доступна метрика из-под всех логинов пользователей, которые имеют доступ к Вашему личному кабинету, либо только из-под Вашего логина. Эту метрику мы оставим доступной для всех логинов.
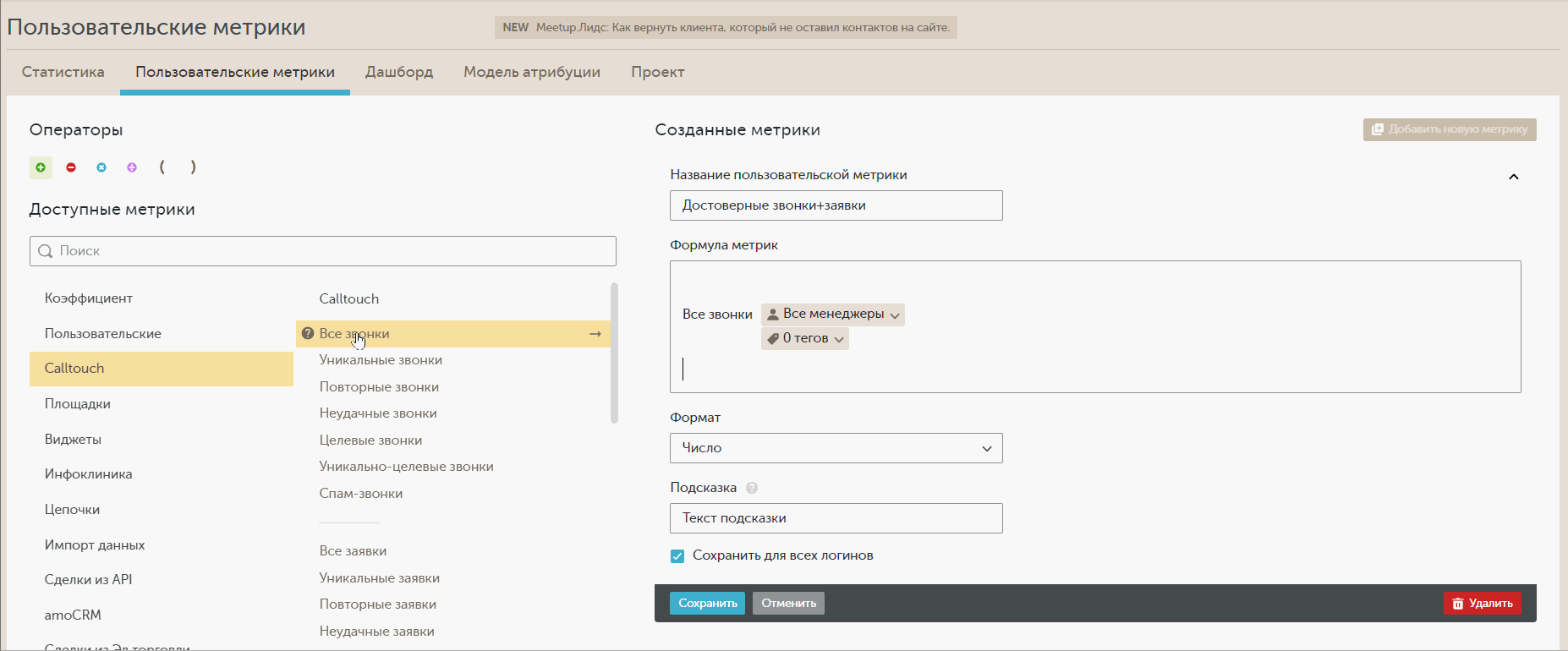
Пример 2
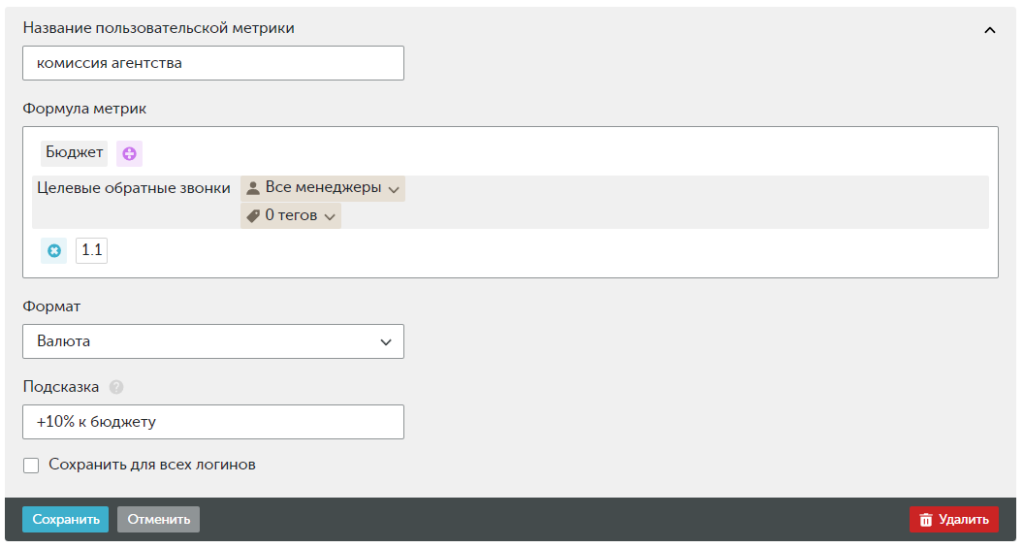
В этом примере мы добавим метрику, назвав ее “Комиссия агентства”, и настроим в ней отображение цены целевого звонка с виджета исходя из бюджета Google Ads, потраченного на рекламу, и с учетом комиссии агентства, которое ведет эту рекламу. Ведь согласитесь, если Вашу контекстную рекламу ведет агентство, то цена, например, лида в стандартном столбце отчета по Google Ads, будет не совсем точная, т.к. в бюджете, подгруженного в наш отчет из Google Ads, не будет учитываться процент, которое возьмет за лид рекламное агентство.
Обращаем внимание, что метрики Google Ads и Яндекс.Директ в настройках пользовательских метрик доступны только в случае, если в Вашем личном кабинете настроены интеграции с этими сервисами. Кроме того, пользовательские метрики, в формуле которых участвуют метрики Google Ads или Яндекс.Директ, будут доступны только в отчетах Сквозная аналитика, Google Ads и Яндекс.Директ, соответственно. Проще говоря, создаваемая нами метрика в этом примере будет доступна в отчетах Сквозная аналитика и Google Ads личного кабинета Calltouch. В следующем разделе это показано наглядно.
Выбираем метрику "Бюджет" из категории Google Ads, делим ее на целевые обратные звонки, чтобы найти цену одного звонка с виджета обратного звонка Calltouch, чья длительность уложилась в рамки целевого звонка. И дополнительно прибавляем, например, 10% комиссии агентства, которое ведет эту рекламу. Чтобы прибавить 10%, достаточно умножить на 1.1 - для этого наводим на категорию “Коэффициент”, вводим 1.1 и добавляем в формулу.
Далее выбираем формат “Валюта”, добавляем произвольную подсказку, например, “Комиссия + 10%” и сохраняем пользовательскую метрику только для своего логина, сняв чекбокс "Сохранить для всех логинов". В результате, пользователи, у которых есть доступ к этому личному кабинету из-под других логинов не увидят ни в настройках ни в любом отчете Calltouch эту созданную метрику. Это может быть полезно, например, если Вы настраиваете много метрик и не хотите, чтобы они мешали настройкам метрик других пользователей Вашего личного кабинета.
![]() Небольшая хитрость - чтобы добавлять в формулу арифметические операторы, не обязательно кликать на них, Вы можете прямо на клавиатуре нажимать соответствующие клавиши умножения, деления, вычитания, сложения. А если решили добавить скобки, то не обязательно даже нажимать клавишу shift - просто нажимаете на цифру 9 или 0 и соответствующие скобки добавляются в формулу.
Небольшая хитрость - чтобы добавлять в формулу арифметические операторы, не обязательно кликать на них, Вы можете прямо на клавиатуре нажимать соответствующие клавиши умножения, деления, вычитания, сложения. А если решили добавить скобки, то не обязательно даже нажимать клавишу shift - просто нажимаете на цифру 9 или 0 и соответствующие скобки добавляются в формулу.
Пример 3
Используя метрики сделок, вы можете выбирать множество различных параметров этой сделки. В зависимости от способа создания сделок вам будут доступны для выбора разные параметры сделки.
Сделки из XLS или сайдбара Журнала звонков и заявок
Метрики находятся в категории Импорт данных
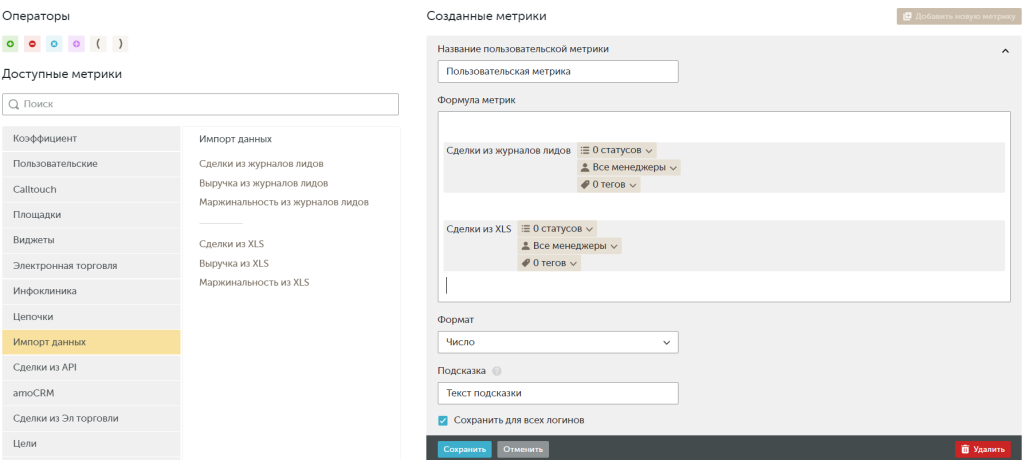
У метрик есть три разных параметра, выбрать которые можно кликнув на соответствующую иконку. Вы можете выбрать здесь статус сделки, ее менеджера и тег, присвоенный сделке. По клику на любую из них откроется выпадающий список со всеми доступными значениями каждого из параметра.
Сделки из API
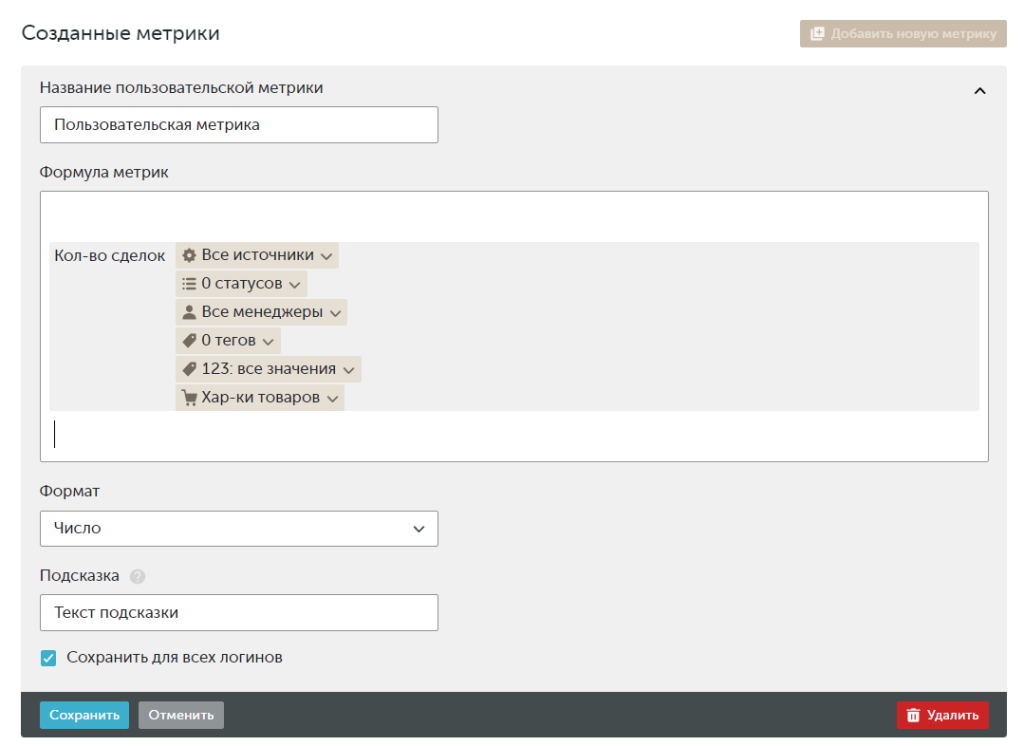
У этих метрик есть несколько параметров для выбора: Сервис, статус, менеджер, Тег, пользовательское текстовое поле, хар-ки товаров. Под Сервисом понимается название того сервиса, с помощью которого была создана сделка. По клику на любую из иконок откроется выпадающий список со всеми доступными значениями каждого из параметра.
Обратите внимание, фильтры по текстовым пользовательским полям отображаются только в том случае, если настроено хоть одно такое поле в "API-методах создания и обновления сделок" (Интеграции-API и Webhooks). Если текстовых пользовательских полей нет, фильтры не отображаются.
Сделки из amoCRM
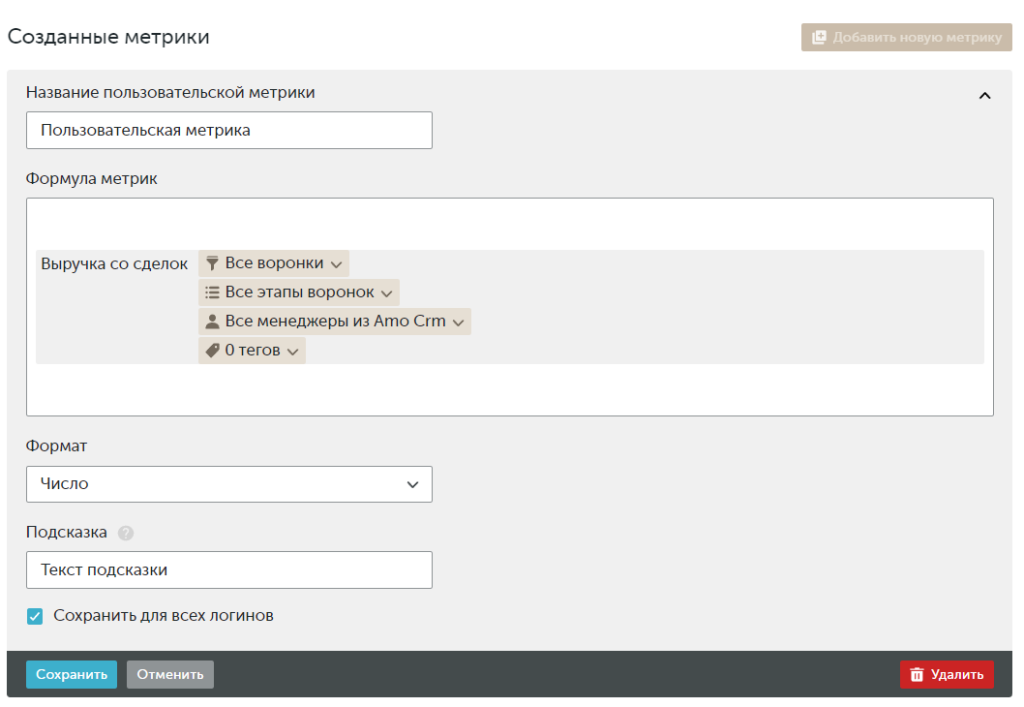
У метрик сделок, созданных с помощью amoCRM есть четыре параметра для выбора: Воронка, этап, менеджер и тег. Воронка и этап подтягиваются из аккаунта CRM, интегрированного с Calltouch. Имейте в виду, что выбрать Этап без Воронки нельзя — при попытке сначала выбрать Этап вы увидите ошибку с просьбой выбрать сначала Воронку.
По клику на любую из иконок откроется выпадающий список со всеми доступными значениями каждого из параметра.
![]() Важный факт для пользователей amoCRM. В зависимости от способа реализации интеграции с amoCRM, ее метрики могут находиться в разных группах метрик. Если интеграция с amoCRM создана с использованием прямой интеграции через Личный кабинет Calltouch, то ее метрики будут находится в категории amoCRM. Если интеграция создана с помощью сервиса Albato, то метрики сделок будут расположены в категории Сделки из API.
Важный факт для пользователей amoCRM. В зависимости от способа реализации интеграции с amoCRM, ее метрики могут находиться в разных группах метрик. Если интеграция с amoCRM создана с использованием прямой интеграции через Личный кабинет Calltouch, то ее метрики будут находится в категории amoCRM. Если интеграция создана с помощью сервиса Albato, то метрики сделок будут расположены в категории Сделки из API.
Статусы в пользовательских метриках
В пользовательских метриках, для сделок вы можете настроить фильтрацию по статусам. Для этого вам необходимо выбрать нужную метрику, например Сделки из API, и указать фильтр по статусам:
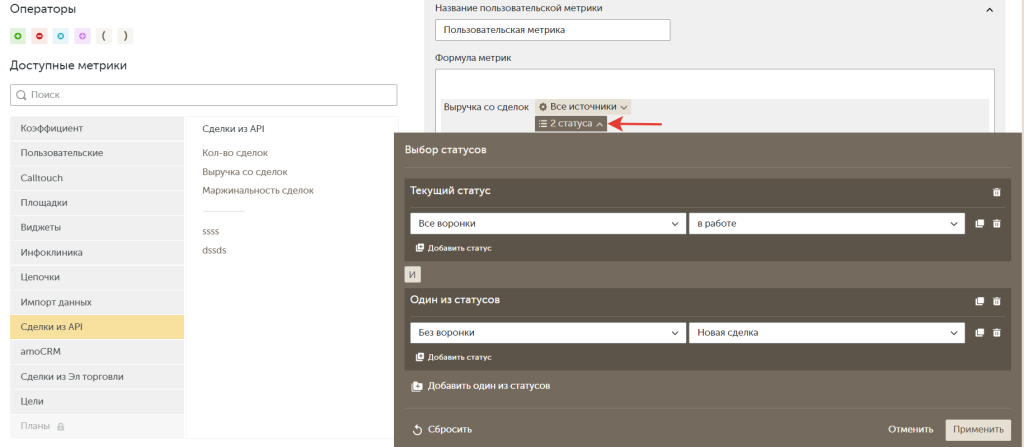
Вы можете выбрать один из двух типов статусов, как и оба типа с условиями между ними:
- Текущий статус – статус, в котором сделка находится на текущий момент времени;
- Один из статусов – статус, на котором сделка находилась за весь период с момента создания.
Между статусами могут быть условия:
- Между двумя текущими статусами – условие ИЛИ, так как сделка может находиться на текущий момент только в одном статусе;
- Между текущим статусом и одним из статусов – условие И. Так вы сможете увидеть сделки, которые находятся на определенном текущем статусе и проходили определенный статус;
- Между одними из статусов (внутри блока) – условие ИЛИ. Так вы сможете увидеть сделки, которые проходили один из выбранных статусов;
- Между одними из статусов (между блоками) – условие И. Так вы сможете увидеть сделки, которые проходили оба выбранных статуса.
Обратите внимание: раньше виджет по дате взаимодействия при выборе одноименного варианта отображения показывал сделки по дате статуса, который выбран в пользовательской метрике. Для уже настроенных виджетов мы сохранили функционал до того момента, как вы захотите изменить настройки виджета и метрики в нем. Для новых виджетов по дате взаимодействия (или перенастроенных), сделки будут отображаться по дате создания и которые проходили выбранный этап (статус).
Использование пользовательских метрик в отчетах
Итак, в предыдущем разделе мы создали пользовательские метрики, значения в которых будут рассчитываться по заданным нам формулам. А теперь давайте посмотрим как использовать эти метрики. Переходим, например, в отчет Сквозная аналитика и кликаем на иконку "Метрики":
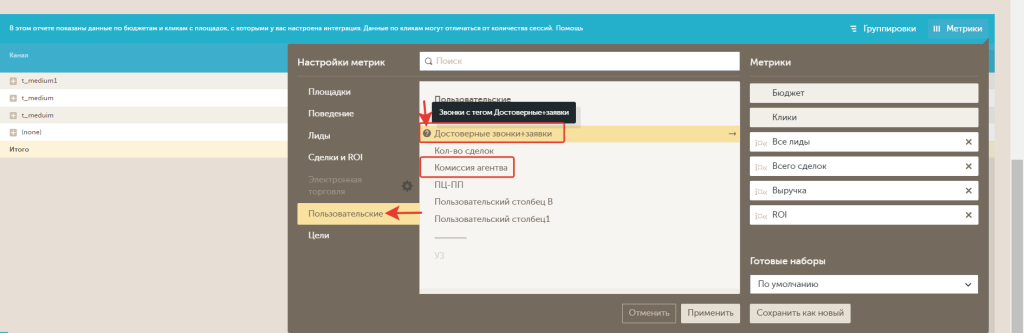
Мы видим, что в пользовательской категории метрик появились наши только что созданные метрики. При наведении курсора на иконку со знаком вопроса, всплывает та самая подсказка, которая указывалась при настройке метрик.
Обратите внимание, если вы зайдете в отчет например Все источники метрика "Комиссия агентства" будет неактивна, т.к. в формуле расчета значений присутствует метрика Google Ads - как уже было описано ранее, метрики из Google Ads и Яндекс.Директ доступны только в соответствующих отчетах Google Ads и Яндекс.Директ и Сквозной аналитике.
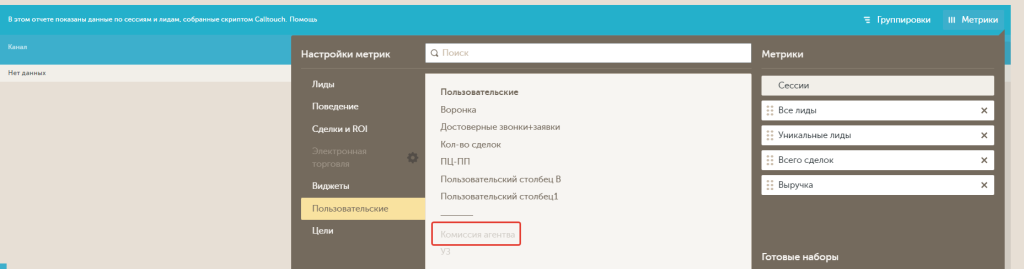
После добавления пользовательских метрик к отображению в отчете, значения по указанным формулам будут отображаться в таблице отчета.

Отметим, что эти метрики доступны не только в этом отчете, но и в любом другом, где есть таблицы.
Если данные в настроенных Вами пользовательских метриках являются основными для расчета, например KPI, имеет смысл сохранить их в качестве набора для отображения в таблице, чтобы при необходимости добавлять их к отображению в таблицу в один клик:
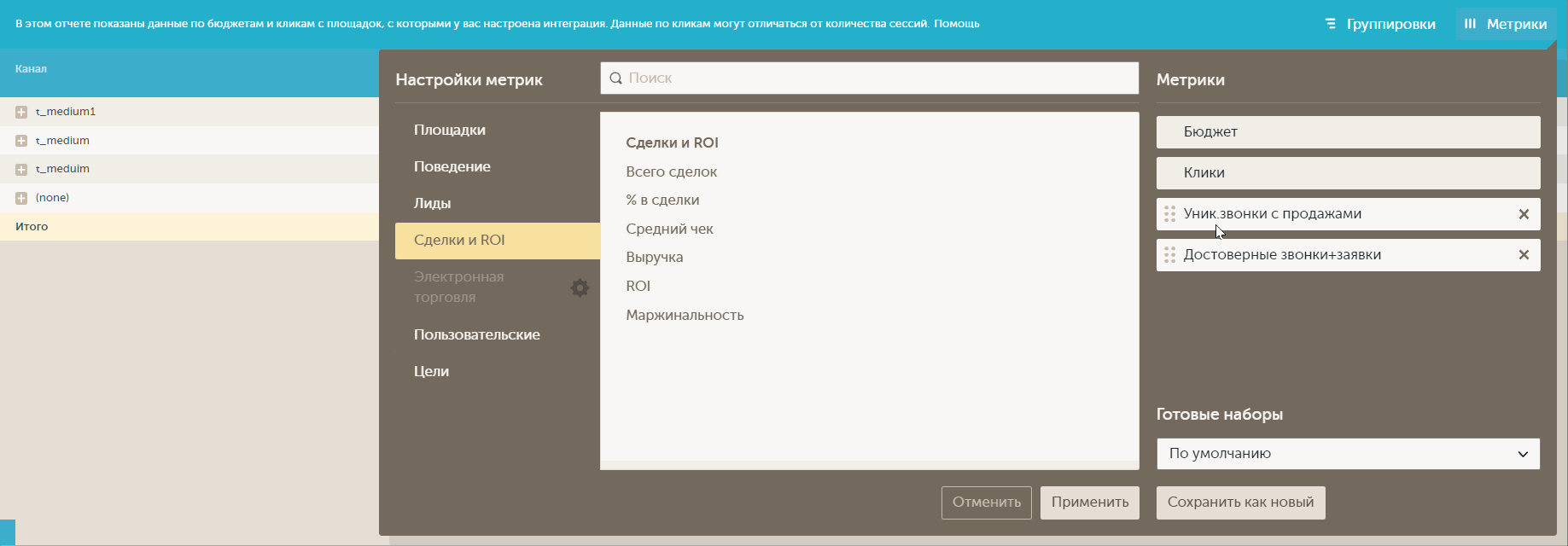
Таким образом, используя пользовательские метрики, Вы сможете отображать в любом отчете Calltouch собственные необходимые Вам метрики!
и мы поможем вам
- A/B тестирование (раздел «Подключение»)
- Email-трекинг (раздел «Подключение»)
- Отслеживание офлайн конверсии (раздел «Подключение»)
- Подключение к отслеживанию дополнительных доменов (раздел «Подключение»)
- Подмена номеров на AMP-страницах Google (раздел «Подключение»)
